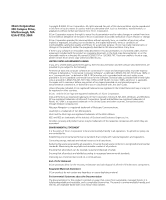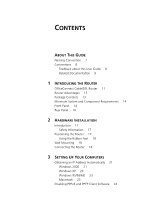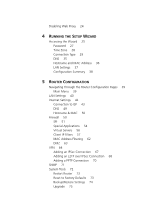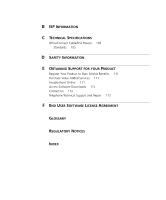3Com 3CR858-91 User Guide
3Com 3CR858-91 - OfficeConnect Cable/DSL Router Manual
 |
UPC - 662705490946
View all 3Com 3CR858-91 manuals
Add to My Manuals
Save this manual to your list of manuals |
3Com 3CR858-91 manual content summary:
- 3Com 3CR858-91 | User Guide - Page 1
OfficeConnect® Cable/DSL Router User Guide 3CR858-91 http://www.3com.com/ Part No. DUA8589-1AAA01 Rev. 01 Published July 2004 - 3Com 3CR858-91 | User Guide - Page 2
(s) described in this documentation at any time. If there is any software on removable media described in this documentation, it is furnished under a or delivered to you in conjunction with, this User Guide. Unless otherwise indicated, 3Com registered trademarks are registered in the United States - 3Com 3CR858-91 | User Guide - Page 3
Convention 7 Conventions 8 Feedback about this User Guide 8 Related Documentation 9 1 INTRODUCING THE ROUTER OfficeConnect Cable/DSL Router 11 Router Advantages 13 Package Contents 13 Minimum System and Component Requirements 14 Front Panel 14 Rear Panel 16 2 HARDWARE INSTALLATION Introduction - 3Com 3CR858-91 | User Guide - Page 4
Applications 54 Virtual Servers 56 Client IP Filters 57 MAC Address Filtering 62 DMZ 63 VPN 64 Adding an IPSec Connection 67 Adding an L2TP over IPSec Connection 68 Adding a PPTP Connection 70 SNMP 71 System Tools 72 Restart Router 73 Reset to Factory Defaults 73 Backup/Restore Settings 74 Upgrade - 3Com 3CR858-91 | User Guide - Page 5
6 TROUBLESHOOTING Basic Connection Checks 91 Browsing to the Router Configuration Screens 91 Connecting to the Internet 92 Forgotten Password and Reset to Factory Defaults 93 Alert LED 93 Power LED or Power Adapter OK LED Not Lit 94 Replacement Power Adapters 94 Recovering from Corrupted Software 95 - 3Com 3CR858-91 | User Guide - Page 6
C TECHNICAL SPECIFICATIONS OfficeConnect Cable/DSL Router 105 Standards 105 D SAFETY INFORMATION E OBTAINING SUPPORT FOR YOUR PRODUCT Register Your Product to Gain Service Benefits 111 Purchase Value-Added Services 111 Troubleshoot Online 111 Access Software Downloads 112 Contact Us 112 Telephone - 3Com 3CR858-91 | User Guide - Page 7
, follow the information in the release note. Most user guides and release notes are available in Adobe Acrobat Reader Portable Document Format (PDF) on the 3Com World Wide Web site: http://www.3com.com Naming Convention Throughout this guide, the OfficeConnect Cable/DSL Router is referred to as the - 3Com 3CR858-91 | User Guide - Page 8
guide, you must type something, and then press Return or Enter. Do not press Return or Enter when an instruction simply software button names. Examples: From the Help menu, select Contents. Click OK. Feedback about this Your suggestions are very important to us. They will help make our User Guide - 3Com 3CR858-91 | User Guide - Page 9
Conventions 9 Example: ■ OfficeConnect Cable/DSL Router User Guide ■ Part Number DUA8589-1AAA01 ■ Page 24 Do not use this e-mail address for technical support questions. For information about contacting Technical Support, please refer to Appendix E "Obtaining Support for your Product". Related In - 3Com 3CR858-91 | User Guide - Page 10
10 ABOUT THIS GUIDE - 3Com 3CR858-91 | User Guide - Page 11
from seeing your files or damaging your computers. The Router can also prevent your users from accessing Web sites which you find unsuitable. This completely equipped, Cable/DSL Router also features Virtual Private Network (VPN) initiation and termination, allowing encrypted links to other private - 3Com 3CR858-91 | User Guide - Page 12
a Router When you use the Router in your network (Figure 2), it becomes your connection to the Internet. Connections can be made directly to the Router, or to an OfficeConnect Switch or Hub, expanding the number of computers you can have in your network. Figure 2 Example Network Using a Cable/DSL - 3Com 3CR858-91 | User Guide - Page 13
kit includes the following items: ■ One OfficeConnect Cable/DSL Router ■ One power adapter for use with the Router ■ Four rubber feet ■ One Ethernet cable ■ One CD-ROM containing the Router Discovery program and this User Guide ■ Installation Guide ■ One Support and Safety Information Sheet ■ One - 3Com 3CR858-91 | User Guide - Page 14
below. Off - The Router is operating normally. Flashing quickly - Indicates one of the following conditions: ■ The Router has just been started up and is running a self-test routine, or ■ The administrator has invoked the Reset to Factory Defaults command, or ■ The system software is in the process - 3Com 3CR858-91 | User Guide - Page 15
start-up sequence and resume normal operation. If you have used a cable to reset the unit to Factory Defaults, refer to "Forgotten Password and Reset to Factory Defaults" on page 93. On for 2 seconds, and then off - The Router has detected and prevented a hacker from attacking your network from the - 3Com 3CR858-91 | User Guide - Page 16
, a hub or a switch). The LAN ports are configured as MDIX, for connection to a computer with a straight through RJ-45 cable. 8 Power Adapter OK LED Green Indicates that the power adapter is supplying power to the Router. If the LED is off, there may be a problem with the power adapter or adapter - 3Com 3CR858-91 | User Guide - Page 17
chapter will guide you through a basic installation of the Router, including: ■ "Positioning the Router". ■ "Connecting the Router". Safety if necessary. When positioning your Router, ensure: ■ It is out of direct sunlight and away from sources of heat. ■ Cabling is away from power lines, - 3Com 3CR858-91 | User Guide - Page 18
through the vents in the side of the case is not restricted. 3Com recommends you provide a minimum of 25 mm (1 in.) clearance. Using the mount single units, do not wall mount stacked units. Connecting the Router To power up your Router, and then connect it to your modem and to a computer, do - 3Com 3CR858-91 | User Guide - Page 19
the Router. Check that the LAN Status LED for the port lights green. See Figure 5 for an example configuration. Figure 5 Connecting the Router Your existing Cable/DSL Modem Internet LAN Status Cable/DSL 3C857 OfficeConnect Cable/DSL Gateway Alert OfficeConnect Cable/DSL Router OfficeConnect - 3Com 3CR858-91 | User Guide - Page 20
20 CHAPTER 2: HARDWARE INSTALLATION - 3Com 3CR858-91 | User Guide - Page 21
correctly for this to take place. To change the configuration of your computers to allow this, follow the instructions in this chapter. Obtaining an IP Address Automatically Follow the instructions for your particular operating system to ensure that your computers are configured to obtain an - 3Com 3CR858-91 | User Guide - Page 22
SETTING UP YOUR COMPUTERS Figure 6 Local Area Properties Screen 6 Ensure that the options Obtain an IP Address automatically, and Obtain DNS server address automatically are both selected as shown in Figure 7. Click OK. Figure 7 Internet Protocol (TCP/IP) Properties Screen 7 Restart your computer. - 3Com 3CR858-91 | User Guide - Page 23
, and Obtain DNS servers automatically are both selected. Click OK. 7 Restart your computer. Windows 95/98/ME If you are using a Windows 95/98/ME computer, use the following procedure to change your TCP/IP settings: 1 From the Windows Start Menu, select Settings > Control Panel. 2 Double click on - 3Com 3CR858-91 | User Guide - Page 24
Connection option. Figure 8 Internet Properties Screen Disabling Web Proxy You may wish to remove the PPPoE client software from your computer to free resources, as it is not required for use with the Router. Ensure that you do not have a web proxy enabled on your computer. Go to the Control Panel - 3Com 3CR858-91 | User Guide - Page 25
computer connected to the Router. Refer to Chapter 2 for details on how to do this. 2 Launch your Web browser on the computer. 3 Enter the following URL in the location or address field of your browser: http://192.168.1.1 (as shown in Figure 9). Figure 9 Web Browser Location Field (Factory Default) - 3Com 3CR858-91 | User Guide - Page 26
26 CHAPTER 4: RUNNING THE SETUP WIZARD The Login screen displays (Figure 10). Figure 10 Router Login Screen 4 Log in by typing the administrator password (the default password is admin) in the System Password field, and clicking Log in. Be sure to bookmark this screen for easy reference if you - 3Com 3CR858-91 | User Guide - Page 27
inactive before it returns to the login screen. 3Com recommends entering a new password when setting up the Router for the first time. The Router is shipped from the factory with a default password, admin. The Password is case sensitive. Write the new password down and keep it in a safe place, so - 3Com 3CR858-91 | User Guide - Page 28
the Set Time Zone drop down list. 4 Enter the interval, in hours, at which to want the Router to resynchonize with the SNTP Server, at the Synchonization Interval text box. The default is every 24 hours. 5 Select a primary SNTP server, and if required a secondary SNTP server from the appropriate - 3Com 3CR858-91 | User Guide - Page 29
Select an Internet Addressing mode from the following: ■ Dynamic IP Address - see page 30. ■ PPPoE (typically DSL users only) - see page 31. ■ PPTP (some DSL users in Europe) - see page 32. ■ L2TP (supported by some ISPs) - see page 32. ■ Static IP Address - see page 34. and click Next. For further - 3Com 3CR858-91 | User Guide - Page 30
30 CHAPTER 4: RUNNING THE SETUP WIZARD Dynamic IP Address Mode Figure 14 Dynamic IP Screen 1 Some ISPs require a host name. If your ISP has this using is the one that was previously connected directly to the cable modem, select Clone. 3 Click Next. The DNS screen displays. Refer to "DNS" on page 35. - 3Com 3CR858-91 | User Guide - Page 31
PPPoE Interface Screen Accessing the Wizard 31 To setup the Router for use with a PPP over Ethernet (PPPoE) connection, do the following: 1 Enter your PPP over Ethernet user name in the User Name text box. 2 Enter your PPP over Ethernet password in the Password text box and enter it again in the - 3Com 3CR858-91 | User Guide - Page 32
Mode Figure 16 PPTP Screen To setup the Router for use with a PPTP connection, use the following procedure: 1 Enter your PPTP server address in the PPTP Server Address text box. 2 Enter your PPTP user name in the User ID text box. 3 Enter your PPTP password in the Password text box, and enter it - 3Com 3CR858-91 | User Guide - Page 33
setup the Router for use with an L2TP connection, do the following: 1 Enter your L2TP server address in the L2TP Server text box. 2 Enter your L2TP user name in the User ID text box. 3 Enter your L2TP password in the Password with IP address information, enter the IP Address, Subnet Mask and Default - 3Com 3CR858-91 | User Guide - Page 34
34 CHAPTER 4: RUNNING THE SETUP WIZARD Static IP Mode Figure 18 Static IP Mode Screen 1 Enter the IP Address provided by your ISP in the IP Address assigned by your Service Provider text box. 2 Enter the Subnet Mask provided by your ISP in the Subnet Mask text box. 3 Enter the Gateway Address - 3Com 3CR858-91 | User Guide - Page 35
DNS) information for your Router, do the following: 1 Either: ■ Check the Automatic from ISP check box. Or, ■ If your ISP has provided you with a specific DNS address to use MAC Address screen. If you selected the Dynamic IP Address option earlier in the Wizard, the LAN Settings screen now displays. Go to - 3Com 3CR858-91 | User Guide - Page 36
36 CHAPTER 4: RUNNING THE SETUP WIZARD Hostname and MAC Figure 20 Hostname and MAC Address using is the one that was previously connected directly to the cable modem, select Clone. Or, ■ To reset the MAC Address to the default, select Reset MAC. 3 Click Next to display the LAN Settings screen. - 3Com 3CR858-91 | User Guide - Page 37
IP Address and Subnet Mask for the Router. It also allows you to change the IP address and subnet mask. DHCP Server Parameters The Router IP address for each computer. 4 If required, enter a Local Domain Name. 5 If you use 3Com NBX telephones, enter the IP address of the NBX call processor at 3Com - 3Com 3CR858-91 | User Guide - Page 38
WIZARD Configuration Figure 22 Configuration Summary Screen Summary When you complete the Setup Wizard, a configuration summary displays. Verify the configuration information of the Router and then click Apply to save your settings. 3Com recommends that you print this page for your records. If you - 3Com 3CR858-91 | User Guide - Page 39
URL is http://192.168.1.1 but if you changed the Router LAN IP address during initial configuration, use the new IP address instead. When you have browsed to the Router, log in using your system password (default password is admin). Main Menu At the left side of all screens is a main menu, as - 3Com 3CR858-91 | User Guide - Page 40
Router is equipped with a DHCP server that will automatically assign IP addresses to each computer on your network. The factory default IP address Lease Time. The default is half day ■ If required, specify a local Domain Name ■ If you use 3Com NBX telephones, specify an NBX call processor The Router - 3Com 3CR858-91 | User Guide - Page 41
the Router IP Address and Subnet Mask in the appropriate fields. The default IP address of the Router is 192.168.1.1. 3 If you want to use the Router as for your network. 7 If you use 3Com NBX telephones, enter the IP address of the NBX call processor at 3Com NBX Call Processor. 8 Either click Apply - 3Com 3CR858-91 | User Guide - Page 42
in DHCP server. PPPoE (DSL only) If the installation instructions that accompany your modem ask you to install a PPPoE client on your PC, then select this option. To configure the Router you will need to know the following: ■ Username ■ Password ■ Service Name (if required by your ISP) ■ MTU (if - 3Com 3CR858-91 | User Guide - Page 43
VPN on your PC anymore. L2TP (DSL or Cable) L2TP is supported by some Internet Service Providers (ISPs). Check with your ISP to make sure L2TP is supported before selecting this option. To configure the Router you will need to know the following: ■ Username ■ Password ■ L2TP Server address Static IP - 3Com 3CR858-91 | User Guide - Page 44
supported by some ISPs) - see page 47 ■ Static IP Address (to be specified manually) - see page 48 Dynamic IP Address To configure the dynamic IP address connection for your Router: 1 Select Dynamic IP directly to the cable modem, select Clone. 4 Check all of your settings and then click Apply. - 3Com 3CR858-91 | User Guide - Page 45
Screen 2 Enter your PPP over Ethernet user name in the User Name text box. 3 Enter your PPP over Ethernet password in the Password text box and enter it again in the Retype Password text box. 4 If required, enter your PPP over Ethernet service name in the Service Name text box. This is optional - 3Com 3CR858-91 | User Guide - Page 46
enabled, you can click Release to release the WAN IP Address for the Router, or click Renew to renew the current WAN IP Address, using DHCP. Or: ■ If your ISP has provided you with IP address information, enter the IP Address, Subnet Mask and Default Gateway in the text boxes provided, or 7 Check - 3Com 3CR858-91 | User Guide - Page 47
enabled, you can click Release to release the WAN IP Address for the Router, or click Renew to renew the current WAN IP Address, using DHCP. ■ If your ISP has provided you with IP address information, enter the IP Address, Subnet Mask and Default Gateway in the text boxes provided. 7 Check all of - 3Com 3CR858-91 | User Guide - Page 48
IP Address To configure a Static IP Address for your Router: 1 Select Static IP Address and then click Next. The Static IP Address screen displays (see Figure 29). Figure 29 Internet Settings - Static IP Screen 2 Enter the IP Address provided by your ISP in the IP Address assigned by your Service - 3Com 3CR858-91 | User Guide - Page 49
30 Internet Settings - DNS Screen 1 Either: ■ Check the Automatic from ISP check box. Or, ■ If your ISP has provided you with a specific DNS address to use, or you chose Static IP Address in the Internet Settings screen, type the DNS Address in the text box. Optionally, you can type a Secondary DNS - 3Com 3CR858-91 | User Guide - Page 50
To configure the Hostname and MAC Address information for your Router, do the following: 1 Select Internet Settings, then one that was previously connected directly to the cable modem, select Clone. Or, ■ To reset the MAC Address to the default, select Reset MAC. 3 Click Apply to save the settings - 3Com 3CR858-91 | User Guide - Page 51
IP Filters - You can configure the Router to restrict access to the Internet, e-mail or other network services at specific 63. CAUTION: DMZ reduces network security, and 3Com recommends you only use it on a temporary attacks such as DoS attacks. Denial of Service (DoS) attacks are aimed at devices and - 3Com 3CR858-91 | User Guide - Page 52
CONFIGURATION To configure SPI information on your Router: 1 Select Firewall from the main menu, then select SPI from the sub-menu to display the SPI screen (Figure 32 and Figure 33): Figure 32 - 3Com 3CR858-91 | User Guide - Page 53
you check only the FTP Service check box, all incoming User Name. 8 Enter your SMTP Server Password. Connection Policy 9 In the Fragmentation half-open wait text box, enter the length of time, in seconds, that you want an unassembled packet to remain active before the Router drops it. The default - 3Com 3CR858-91 | User Guide - Page 54
attack. The default is 300 seconds. 24 Click Apply to save the settings. Special Applications Special Applications let you choose specific ports, and for these ports to choose the specific applications that you want to work with the Network Address Translation (NAT) feature of the Router. You can - 3Com 3CR858-91 | User Guide - Page 55
not listed, you will need to check with the application vendor to determine which ports need to be configured. You can then manually input this port information into the Router. To do this: 1 Specify the trigger port (the one used by the application when it is initialized) in the Trigger Port column - 3Com 3CR858-91 | User Guide - Page 56
calls for services such as a web server (port 80), FTP server (Port 21), or other applications through your Router to your internal Server function for a specific application, you will need to contact the application vendor to find out which port settings you need. To manually enter Virtual Server - 3Com 3CR858-91 | User Guide - Page 57
Virtual Server. 8 Click Apply to save this Virtual Server entry. Client IP Filters This sub-menu option displays three tabs along the top of the main these tabs displays a screen that enables you to configure a client IP filter function. Access Control Access Control allows you to define the types - 3Com 3CR858-91 | User Guide - Page 58
58 CHAPTER 5: ROUTER CONFIGURATION To configure Access Control, do the following: 1 Select Firewall from the main menu, then select Client IP Filters from the sub-menu, and make sure the Access Control tab is selected. The Access Control screen displays (Figure 37). Figure 37 Access Control - 3Com 3CR858-91 | User Guide - Page 59
Firewall 59 To control access to specific Internet services: 1 Click on Add PC, or click Edit in the the IP address or IP address range into the Client IP Address fields. 4 Select the services to be blocked. A list of popular services is given on this screen; to block a particular service place - 3Com 3CR858-91 | User Guide - Page 60
60 CHAPTER 5: ROUTER CONFIGURATION Figure 39 URL Filter Screen To configure URL Filtering, do the See "Access Control"on page 57. Schedule Rule You can configure the Router to restrict access to the Internet, e-mail or other network services at specific days and times. The schedule rules that - 3Com 3CR858-91 | User Guide - Page 61
control (see "Access Control"on page 57). To configure a schedule rule, do the following: 1 Select Firewall from the main menu, then select Client IP Filters from the sub-menu, and select the Schedule Rule tab. The Schedule Rule screen displays (Figure 40). Figure 40 Schedule Rule Screen 2 Click Add - 3Com 3CR858-91 | User Guide - Page 62
62 CHAPTER 5: ROUTER CONFIGURATION Figure 41 Schedule Rule - Add Rule Screen 3 Enter a name and comment for the schedule rule in the Name and Comment text boxes. 4 Specify the - 3Com 3CR858-91 | User Guide - Page 63
behind the firewall, you can open the client up to unrestricted two-way Internet access. This may be necessary if the NAT feature is causing problems with an application such as a game or video conferencing application. CAUTION: Use this feature on a temporary basis. The computer in the DMZ is not - 3Com 3CR858-91 | User Guide - Page 64
that provides a secure link between remote users and the corporate network by establishing an authenticated and encrypted tunnel for passing secure data over the Internet. The Router supports three modes of VPN operation: ■ IPsec (IP Security) - provides IP network-layer encryption. IPSec can - 3Com 3CR858-91 | User Guide - Page 65
remote users. Check that your ISP's routers support this protocol before you use it. Enabling L2TP over IPSec disables pass-through to IPSec and L2TP over IPSec Virtual Servers on the LAN. Pass-through outbound from clients on the LAN to servers on the Internet is unaffected. Using the VPN Tunnel - 3Com 3CR858-91 | User Guide - Page 66
44). Figure 44 VPN Screen 2 In the Enable VPN section, select the Yes radio button for the connection methods you want to use. IPSec must be enabled if you want to use L2TP over IPSec. 3 To set up the Router for L2TP and PPTP, you must allocate IP addresses from the Router's LAN for use - 3Com 3CR858-91 | User Guide - Page 67
for the tunnel at the Tunnel Name text box. 4 At the Remote VPN Server drop-down list, select either IP Address or ANY. If you select IP Address, enter the IP address or host name of the remote server in the IP Address/Host Name text box. If you select ANY, you do not need - 3Com 3CR858-91 | User Guide - Page 68
password for the connection. This must be unique for each connection rule that you create. 10 Enter the Key lifetime, in seconds. The default Router due to international restrictions on encryption. If your country permits their use, they can be downloaded from the 3Com Web site at http://www.3com - 3Com 3CR858-91 | User Guide - Page 69
user name that the remote VPN client will use to connect in the User name text box. 5 Enter the password that will need to be supplied to connect in the Password IPSec server. 9 At the Pre-shared Key text box, enter the password for the IPSec connection. This must be unique for each connection rule - 3Com 3CR858-91 | User Guide - Page 70
70 CHAPTER 5: ROUTER CONFIGURATION 11 Type a name for the Remote Party ID in the Name text box. 4 Enter the user name that the remote VPN client will use to connect in the User name text box. 5 Enter the password that will need to be supplied to connect in the Password text box. 6 Type in an Idle - 3Com 3CR858-91 | User Guide - Page 71
or Host as the local type setting. ■ Enter the Remote Server IP address in the text box. 8 If you want to enter details string, which authenticates remote users. ■ Trap - You can also configure the Router to send status messages to the SNMP management agent if a problem occurs on the network. - 3Com 3CR858-91 | User Guide - Page 72
■ Reset to Factory Defaults - resets the Router to factory default settings, and loses the current configuration. ■ Backup/Restore Settings - enables you to save a configuration file, and restore any saved configuration file. ■ Upgrade - enables you to upgrade the Router's firmware. ■ Admin Password - 3Com 3CR858-91 | User Guide - Page 73
screen displays (Figure 49). Figure 49 Restart Router Screen 2 Click Restart to restart Router. Reset to Factory Use this option to reset all of the configuration settings in the Router to Defaults the factory (default) settings. CAUTION: 3Com recommends that you backup your configuration settings - 3Com 3CR858-91 | User Guide - Page 74
Settings configuration will allow you to restore it later if your settings are lost or changed. 3Com recommends that you backup your current configuration before performing a firmware update or a reset to factory defaults. This option also enables you to restore a previously saved configuration. - 3Com 3CR858-91 | User Guide - Page 75
to restore this configuration file. Upgrade From time to time 3Com may release new versions of the Router's firmware. Firmware updates contain improvements and fixes to problems that may exist with the current version. Please download the firmware file to your PC first, and then use the Upgrade - 3Com 3CR858-91 | User Guide - Page 76
upload this firmware file to your Router. Admin Password The Router ships with a default password of admin. 3Com recommends that you change the password for added security. Keep your password in a safe place as you will need this password to log in to the Router in the future. 3Com also recommends - 3Com 3CR858-91 | User Guide - Page 77
Enter the current password into the Current password text box. 3 Enter the new password into the New Password and Confirm New Password fields. 4 Type in a Login Timeout. This is the amount of time you want the Router to remain inactive before it returns to the login screen. The default is 10 minutes - 3Com 3CR858-91 | User Guide - Page 78
the interval, in hours, at which to want the Router to resynchonize with the SNTP Server, at the Synchonization Interval text box. The default is every 24 hours. 6 Select a primary SNTP server the system clock to be updated for daylight savings time automatically. 9 Click Apply to save the settings. - 3Com 3CR858-91 | User Guide - Page 79
help the problems associated with passing IPSec traffic through NAT Routers. For NAT-T to work, both ends of the connection need to support this function. Ensure that you enable NAT-T only if it is needed, as it will reduce LAN-WAN throughput. The OfficeConnect Cable/DSL Router supports NAT-T draft - 3Com 3CR858-91 | User Guide - Page 80
ROUTER CONFIGURATION To configure NAT, and IPSec NAT-T Pass-through: 1 Select Advanced from the main menu. The Advanced screen displays (Figure 55). Figure 55 Advanced 2 To disable NAT, select the OFF radio button. 3Com require the Router's firewall to be configured in a specific way to operate - 3Com 3CR858-91 | User Guide - Page 81
network to remotely manage your Router ■ Enter one specific IP address that can remotely manage your router. This is more secure, as only the specified IP address will be able to manage the Router Before you enable this function, ensure that you have set the Administration Password. To set up remote - 3Com 3CR858-91 | User Guide - Page 82
as part of the URL when the remote user logs in. 4 Click Apply to save the settings. Routing This sub-menu option displays three tabs along the top of the main screen: Static Route, RIP and Routing Table. Static Route The Router supports static route functionality. Select the Static Route tab - 3Com 3CR858-91 | User Guide - Page 83
route. If network address and subnet mask are both set to 0.0.0.0, this is the default route. ■ Gateway - the gateway used to route data to the network specified by The route is added to the Static Route table. RIP The Router supports the Routing Information Protocol (RIP). RIP allows you to set up - 3Com 3CR858-91 | User Guide - Page 84
devices. If you select Silent, the Router only receives RIP update messages. 4 Select either 1 (for RIPv1) or 2 (for RIPv2) from the Version drop-down list. 3Com recommends that you use RIPv1 if there is any RIP enabled device on your network that does not support RIPv2. In all other case, select - 3Com 3CR858-91 | User Guide - Page 85
Advanced 85 8 Click Apply to save the settings. Routing Table Select the Routing Table tab from the Advanced > Routing sub-menu to display routing information used by the Router. The information is displayed in the format shown in Figure 59 Figure 59 Routing Table screen - 3Com 3CR858-91 | User Guide - Page 86
you to map a static domain name to a dynamic IP address. The Router supports two DDNS providers, TZO.com and DYNDNS. Before you can set up DDNS, you must obtain an account, password and static domain name from your DDNS provider. DDNS is disabled by default. To set up DDNS: 1 Select Advanced from - 3Com 3CR858-91 | User Guide - Page 87
the account password. 4 Click Apply to make this service active. Status and Logs Selecting Status and Logs from the main menu displays the Status Screen, and also displays two sub-menus: Traffic Metering and Logs. Status You can use the Status Screen to view general information about your Router - 3Com 3CR858-91 | User Guide - Page 88
88 CHAPTER 5: ROUTER CONFIGURATION Traffic Metering The Traffic Metering screen displays screen shown in Figure 62 displays: Figure 62 Traffic Metering Screen 2 If required, click Refresh to update the displayed information. Logs The Logs screen shows any attempts that have been made to gain access - 3Com 3CR858-91 | User Guide - Page 89
Selecting Support/Feedback from the main menu displays the Support screen and the Feedback sub-menu topic. Support Selecting the Support option on the main menu displays the support links screen, which contains a list of Internet links that provide information and support concerning the Router - 3Com 3CR858-91 | User Guide - Page 90
CHAPTER 5: ROUTER CONFIGURATION Figure 64 Support Screen Feedback Selecting the Feedback option on the sub-menu displays the Feedback screen and allows you to provide feedback to 3Com on the operation of your Router (Figure 65). This screen should not be used to obtain technical support. Figure - 3Com 3CR858-91 | User Guide - Page 91
6 TROUBLESHOOTING Basic Connection Checks ■ Check that the Router is connected to your computers and to the telephone line, and that all the equipment is powered on. Check that the LAN Status LED and Cable/DSL Status LED on the Router are illuminated, and that any corresponding LEDs on the NIC - 3Com 3CR858-91 | User Guide - Page 92
Refer to "Internet Settings" on page 42. ■ For DSL users, check that the PPPoE or PPTP user name, password and service name are correct, if these are required. Only enter a PPPoE service name if your ISP requires one. ■ For cable users, check whether your ISP requires a fixed MAC (Ethernet) address - 3Com 3CR858-91 | User Guide - Page 93
password, follow the steps below to reset the Router to it's factory default configuration. CAUTION: All your configuration changes will be lost, and you will need to run the configuration wizard again before you can re-establish your Router connection to the Internet. Also, other computer users - 3Com 3CR858-91 | User Guide - Page 94
94 CHAPTER 6: TROUBLESHOOTING the Router software on the accompanying CD-ROM or 3Com web site (http://www.3com.com) and upload it to the Router to see if this clears the fault (refer to "Recovering from Corrupted Software" below). If this does not fix the problem, contact your supplier for further - 3Com 3CR858-91 | User Guide - Page 95
3C16768 Region US and Canada UK Europe and Middle East Australasia (except Japan and Korea) South Africa Japan Korea Argentina Recovering from Corrupted Software If the system software has become corrupted, the Router will enter a "recovery" state; DHCP is enabled, and the LAN IP address is - 3Com 3CR858-91 | User Guide - Page 96
link between remote users and the corporate network by establishing an authenticated and encrypted tunnel for passing secure data over the Internet. Refer to "VPN" on page 64. Where can I download software updates for the Router? Updates to the Router software are posted on the 3Com support web site - 3Com 3CR858-91 | User Guide - Page 97
Frequently Asked Questions 97 After you have downloaded the software from the 3Com Web site, you can upgrade your Router as described in "Upgrade" on page 75. - 3Com 3CR858-91 | User Guide - Page 98
98 CHAPTER 6: TROUBLESHOOTING - 3Com 3CR858-91 | User Guide - Page 99
of two of the protocols (IP and TCP) working together. TCP/IP is an internationally adopted and supported networking standard that provides connectivity between equipment from many vendors over a wide variety of networking technologies. Managing the Router over the Network To manage a device - 3Com 3CR858-91 | User Guide - Page 100
. The only value that will be different is the specific host device number. This value must always be unique. An example IP address is '192.168.100.8'. However, the size of the network determines the structure of this IP Address. In using the Router, you will probably only encounter two types of - 3Com 3CR858-91 | User Guide - Page 101
four computers represented) and a Router might be configured. Table 5 IP Addressing and Subnet Masking Device PC 1 PC 2 PC 3 PC 4 Router IP Address 192.168.100.8 192. users on them. Static Addressing You must enter an IP Address and the subnet mask manually on every device. Using a static IP - 3Com 3CR858-91 | User Guide - Page 102
of 255.255.0.0). If two devices allocate themselves the same address, the conflict is detected and one of the devices allocates itself a new address. Automatic IP addressing support was introduced by Microsoft in the Windows 98 operating system and is also - 3Com 3CR858-91 | User Guide - Page 103
Characteristics Popular ISPs Dynamic IP (Clone MAC) Dynamic IP (Hostname) Cable modem ISP, non- Router has this software built in and you can remove it from your PC. You will need to enter the user name and password that your ISP provided to you in the PPPoE page of the Router. Leave the service - 3Com 3CR858-91 | User Guide - Page 104
, Omitel, Onterra, Phatpipe, Rhythms, Speakeasy, Sterling, XO, Zyan Cable Modem, Always on, ISP assigns specific IP information which needs to be entered on the "Fixed IP" page of the Router. Cox Cable, Sprint, US Cable, Cable-Cable *Bell includes Bell Advantage, Bell Canada, Bell South, PacBell - 3Com 3CR858-91 | User Guide - Page 105
This section lists the technical specifications for the OfficeConnect Cable/DSL Router. OfficeConnect Cable/DSL Router Interfaces Cable/DSL modem connection - 10 Mbps/100 Mbps dual speed Ethernet port (10BASE-T/100BASE-TX) LAN connection - four 10Mbps/100Mbps dual speed Ethernet ports - 3Com 3CR858-91 | User Guide - Page 106
Operating Systems: ■ Windows 95/98 ■ Windows NT 4.0 ■ Windows ME ■ Windows 2000 ■ Windows XP ■ Mac OS 8.5 or higher ■ Unix Ethernet Performance The Router complies to the IEEE 802.3i, u and x specifications. Cable Specifications The Router supports the following cable types and maximum lengths - 3Com 3CR858-91 | User Guide - Page 107
also operates under SELV conditions. WARNING: There are no user-replaceable fuses or user-serviceable parts inside the Router. If you have a physical problem with the unit that cannot be solved with problem solving actions in this guide, contact your supplier. WARNING: Disconnect the power adapter - 3Com 3CR858-91 | User Guide - Page 108
werden. VORSICHT: Es sind keine von dem Benutzer zu ersetzende oder zu wartende Teile in dem Gerät vorhanden. Wenn Sie ein Problem mit dem Router haben, das nicht mittels der Fehleranalyse in dieser Anleitung behoben werden kann, setzen Sie sich mit Ihrem Lieferanten in Verbindung. VORSICHT - 3Com 3CR858-91 | User Guide - Page 109
problème physique avec le moyeu qui ne peut pas être résolu avec les actions de la résolution des problèmes dans ce guide, contacter votre fournisseur. AVERTISSEMENT: Débranchez l'adaptateur électrique avant de retirer cet appareil. AVERTISSEMENT: Ports RJ-45. Il s'agit de prises femelles blindées - 3Com 3CR858-91 | User Guide - Page 110
debe estar cerca de la unidad y ser de fácil acceso. La única forma de cortar la alimentación de la unidad consiste en desconectar el cable eléctrico de la toma de corriente. ADVERTENCIA: Esta unidad funciona en condiciones SELV (voltaje extrabajo de seguridad) de conformidad con la norma IEC 950 - 3Com 3CR858-91 | User Guide - Page 111
Troubleshoot Online To take advantage of warranty and other service benefits, you must first register your product at http://eSupport.3com.com/. 3Com eSupport services are based on accounts that you create or have authorization to access. First time users must apply for a user name and password - 3Com 3CR858-91 | User Guide - Page 112
Software Updates you must first register your product on the 3Com web site at http://eSupport.3com.com/. First time users will need to apply for a user name and password. A link to software downloads can be found at http://eSupport.3com.com/, or under the Product Support heading at http://www.3com - 3Com 3CR858-91 | User Guide - Page 113
online at http://eSupport.3com.com/. First time users will need to apply for a user name and password. Telephone numbers are correct at the time of publication. Find a current directory of support telephone numbers posted on the 3Com web site at http://csoweb4.3com.com/contactus/ Country Telephone - 3Com 3CR858-91 | User Guide - Page 114
speakers, enter the URL: http://lat.3com.com/lat/support/form.html Portuguese speakers, enter the URL: http://lat.3com.com/br/support/form.html English speakers in Latin America should send e-mail to: [email protected] US and Canada Telephone Technical Support and Repair 1 800 876 3266 - 3Com 3CR858-91 | User Guide - Page 115
AGREEMENT IMPORTANT: READ BEFORE INSTALLING THE SOFTWARE 3Com END USER SOFTWARE LICENSE AGREEMENT YOU SHOULD CAREFULLY READ THE FOLLOWING TERMS AND CONDITIONS BEFORE DOWNLOADING, INSTALLING AND USING THIS PRODUCT, THE USE OF WHICH IS LICENSED BY 3COM CORPORATION ("3COM") TO ITS CUSTOMERS FOR THEIR - 3Com 3CR858-91 | User Guide - Page 116
the Software and Documentation, and may be amended only in a writing signed by both parties. Should you have any questions concerning this Agreement or if you desire to contact 3Com for any reason, please contact the 3Com subsidiary serving your country, or write: 3Com Corporation, Customer Support - 3Com 3CR858-91 | User Guide - Page 117
4 or 5 twisted pair cable. 100BASE-TX The IEEE specification for 100 Mbps Fast Ethernet over Category 5 twisted-pair cable. Access Point An Access Point to the Ethernet LAN. Auto-negotiation Some devices in the range support auto-negotiation. Auto-negotiation is where two devices sharing a link - 3Com 3CR858-91 | User Guide - Page 118
up to speeds of 100 Mbps. Category 5 cabling is better to use for network cabling than Category 3, because it supports both Ethernet (10 Mbps) and Fast Ethernet ( an IP address for every computer on your network. Windows 95, Windows 98 and Windows NT 4.0 contain software that assigns IP addresses - 3Com 3CR858-91 | User Guide - Page 119
mode is the wireless configuration supported by the Router. You will need to ensure all of your clients are set up to use infrastructure mode in order for them to communicate with the Access Point built into your Router. (see also Ad Hoc mode) IP Internet Protocol. IP is a layer 3 network protocol - 3Com 3CR858-91 | User Guide - Page 120
IP. The address is written as four octets separated with periods (full-stops), and is made up of a network section, an optional subnet section and a host section. ISP Internet Service on your network to share one IP address. The NAT capability of the Router allows you to access the Internet from - 3Com 3CR858-91 | User Guide - Page 121
Ethernet networks. The "RJ" stands for "registered jack". Router A device that acts as a central hub by connecting provide end stations with access to shared network services such as computer files and printer queues. will be denied. SSID Service Set Identifier. Some vendors of wireless products use - 3Com 3CR858-91 | User Guide - Page 122
for the interconnection of networks. Originally a UNIX standard, TCP/IP is now supported on almost all platforms, and is the protocol of the their settings from the Router. This allows them to automatically configure some, or all, of their settings and need less user configuration. URL Filter - 3Com 3CR858-91 | User Guide - Page 123
GLOSSARY 123 WAN Wide Area Network. A network that connects computers located in geographically separate areas (for example, different buildings, cities, or countries). The Internet is an example of a wide area network. WEP Wired Equivalent Privacy. A shared key encryption mechanism for wireless - 3Com 3CR858-91 | User Guide - Page 124
124 GLOSSARY - 3Com 3CR858-91 | User Guide - Page 125
IP 99 admin password resetting 76 administration remote 81 Advanced RIP 83 routing table 85 Automatic Addressing 101 B backup settings 74 C Cable Specifications 106 client IP filters 57 access control 57 schedule rule 60 URL filter 59 Connection Policy 53 Conventions notice icons, About This Guide - 3Com 3CR858-91 | User Guide - Page 126
reset to factory defaults 73 restart router 73 restore settings 74 RIP 83 routing 82 RIP 83 routing table 85 static route 82 routing table 85 S Safety Information 17 schedule rule 60 Setup Wizard 25 SNMP 71 special applications 54 Specifications technical 105 SPI 51 Static Addressing 101 Static IP - 3Com 3CR858-91 | User Guide - Page 127
instructions, may cause harmful interference to radio communications. However, there is no guarantee that interference will not occur in a particular installation. We declare under our sole responsibility that the Model: Description: 3CR858-91 Cable/DSL Router shielded interface cables when - 3Com 3CR858-91 | User Guide - Page 128
- 3Com 3CR858-91 | User Guide - Page 129
- 3Com 3CR858-91 | User Guide - Page 130
products and services, visit our World Wide Web site at www.3com.com Copyright © 2004 3Com Corporation. All rights reserved. 3Com and are registered trademarks of 3Com Corporation. All other company and product names may be trademarks of their respective companies. All specifications are subject
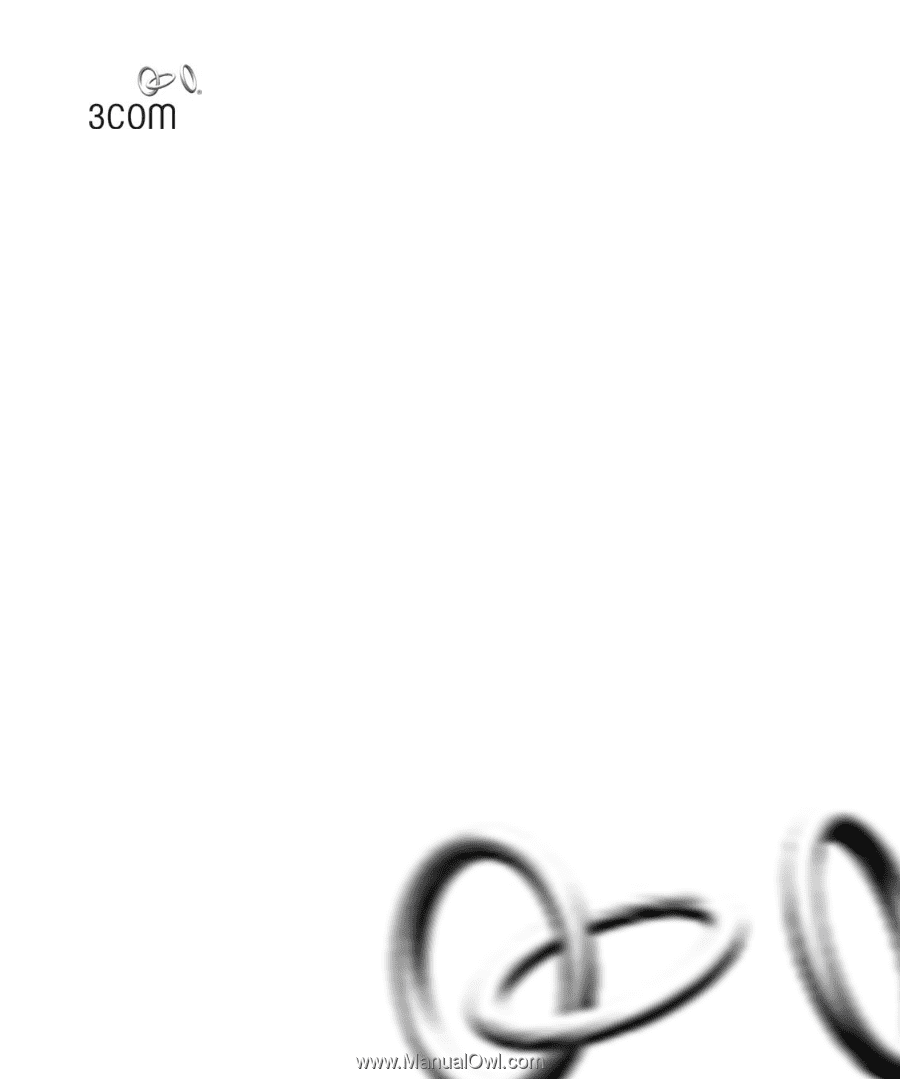
Part No. DUA8589-1AAA01
Rev. 01
Published July 2004
OfficeConnect
®
Cable/DSL Router
User Guide
3CR858-91