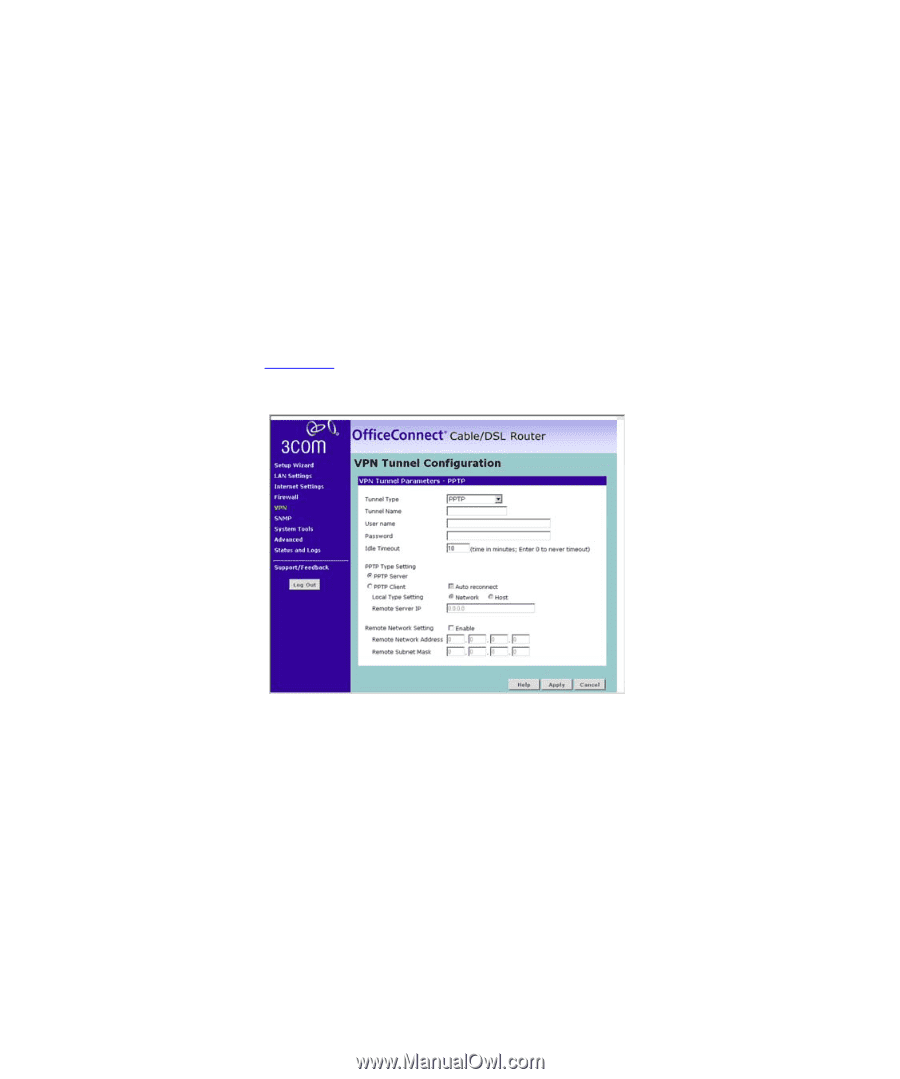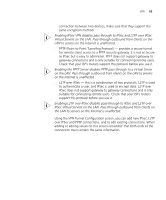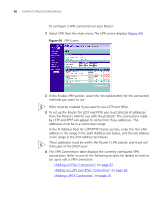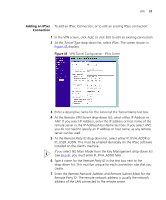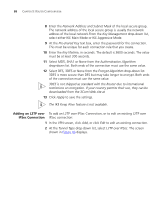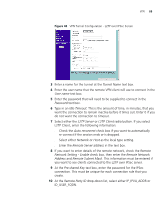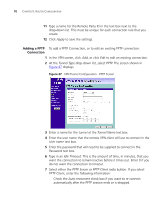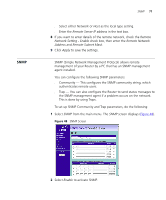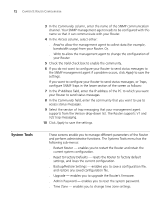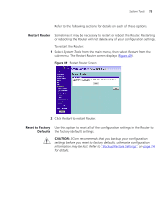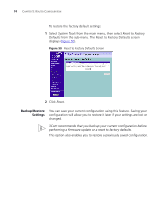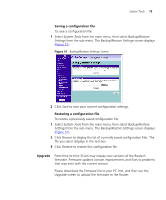3Com 3CR858-91 User Guide - Page 70
Adding a PPTP Connection, Apply, Tunnel Type, User name, Password, Idle Timeout, PPTP Server
 |
UPC - 662705490946
View all 3Com 3CR858-91 manuals
Add to My Manuals
Save this manual to your list of manuals |
Page 70 highlights
70 CHAPTER 5: ROUTER CONFIGURATION 11 Type a name for the Remote Party ID in the text box next to the drop-down list. This must be unique for each connection rule that you create. 12 Click Apply to save the settings. Adding a PPTP To add a PPTP Connection, or to edit an existing PPTP connection: Connection 1 In the VPN screen, click Add, or click Edit to edit an existing connection. 2 At the Tunnel Type drop-down list, select PPTP. The screen shown in Figure 47 displays. Figure 47 VPN Tunnel Configuration - PPTP Screen 3 Enter a name for the tunnel at the Tunnel Name text box. 4 Enter the user name that the remote VPN client will use to connect in the User name text box. 5 Enter the password that will need to be supplied to connect in the Password text box. 6 Type in an Idle Timeout. This is the amount of time, in minutes, that you want the connection to remain inactive before it times out. Enter 0 if you do not want the connection to timeout. 7 Select either the PPTP Server or PPTP Client radio button. If you select PPTP Client, enter the following information: ■ Check the Auto reconnect check box if you want to re-connect automatically after the PPTP session ends or is dropped.