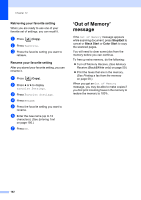Brother International MFC-790CW Users Manual - English - Page 116
Book Copy, Watermark Copy
 |
UPC - 012502620501
View all Brother International MFC-790CW manuals
Add to My Manuals
Save this manual to your list of manuals |
Page 116 highlights
Chapter 12 Book Copy 12 Book copy corrects dark borders and skew when copying from the scanner glass. Your machine can correct the data automatically or you can make specific corrections. a Press (Copy). b Load your document. c Enter the number of copies you want. d Press d or c to display Book Copy. e Press Book Copy. f Do one of the following: „ If you want to correct the data yourself, press On(Preview). Press Black Start or Color Start and go to step g. „ If you want the machine to correct the data automatically, press On and go to step h. g Adjust the skewed data using or . Remove the shadows by using d or c. h If you are finished making corrections, press Black Start or Color Start. Note Book Copy is not available with Page Layout, Sort, Fit to Page and Watermark Copy. Watermark Copy 12 You can place a logo or text into your document as a Watermark. You can select one of the template watermarks, data from your media cards or USB Flash memory drive, or scanned data. Note Watermark Copy is not available with Fit to Page, Page Layout and Book Copy. a Press (Copy). b Press d or c to display Watermark Copy. c Press Watermark Copy. d Press Use Watermark. Do one of the following: „ If you want to use a template from the machine, press Edit Template and go to step e. „ If you want to use your own data as a watermark, press Use Image and go to step f. e Press Text and choose the data you want to use, CONFIDENTIAL, DRAFT or COPY. Press OK. Change other watermark settings from the available options as needed. Press OK. Go to step g. 100