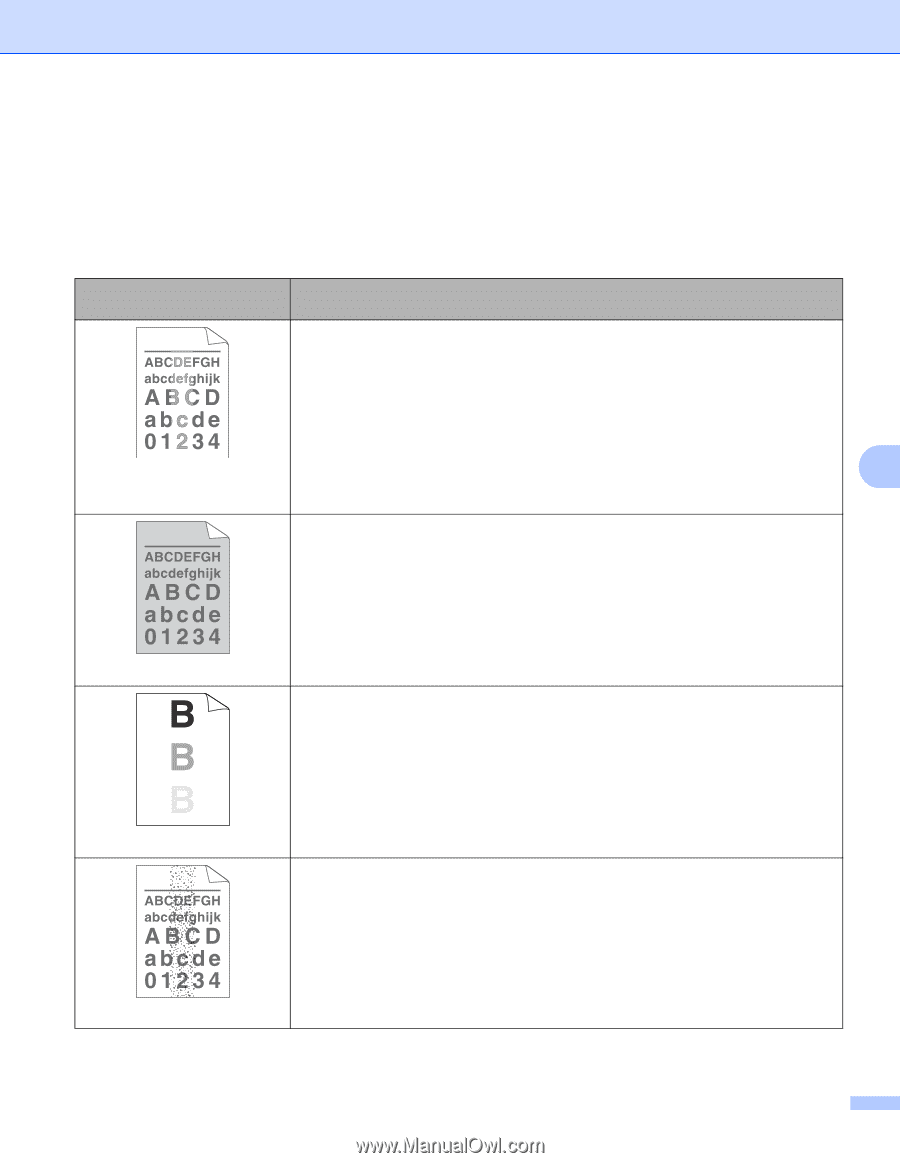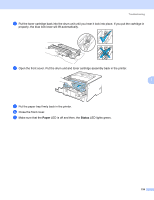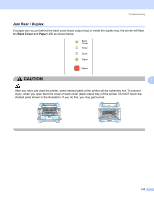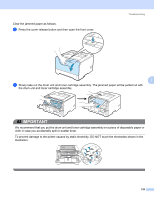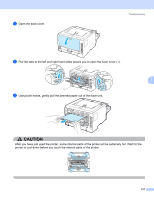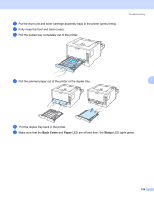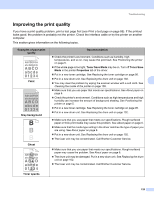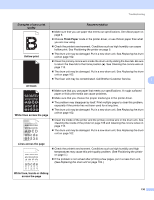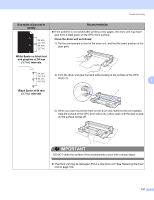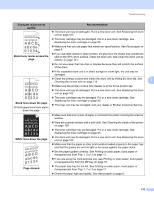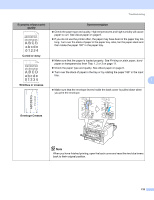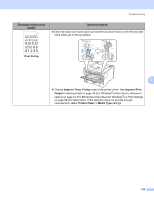Brother International HL 5370DW Users Manual - English - Page 139
Improving the print quality, Examples of poor print, quality, Recommendation, Faint, Toner Save Mode - test page
 |
UPC - 012502622482
View all Brother International HL 5370DW manuals
Add to My Manuals
Save this manual to your list of manuals |
Page 139 highlights
Troubleshooting Improving the print quality 7 If you have a print quality problem, print a test page first (see Print a test page on page 85). If the printout looks good, the problem is probably not the printer. Check the interface cable or try the printer on another computer. This section gives information on the following topics. Examples of poor print quality Recommendation „ Check the printer's environment. Conditions such as humidity, high temperatures, and so on, may cause this print fault. See Positioning the printer on page 5. „ If the whole page is too light, Toner Save Mode may be on. Turn off Toner Save Mode in the printer Properties tab of the driver. „ Put in a new toner cartridge. See Replacing the toner cartridge on page 95. Faint „ Put in a new drum unit. See Replacing the drum unit on page 102. 7 „ You may clear the problem by wiping the scanner window with a soft cloth. See Cleaning the inside of the printer on page 108. „ Make sure that you use paper that meets our specifications. See About paper on page 6. „ Check the printer's environment. Conditions such as high temperatures and high humidity can increase the amount of background shading. See Positioning the printer on page 5. Gray background „ Put in a new toner cartridge. See Replacing the toner cartridge on page 95. „ Put in a new drum unit. See Replacing the drum unit on page 102. „ Make sure that you use paper that meets our specifications. Rough-surfaced paper or thick print media may cause this problem. See About paper on page 6. „ Make sure that the media type setting in the driver matches the type of paper you are using. See About paper on page 6. „ Put in a new drum unit. See Replacing the drum unit on page 102. „ The fuser unit may be contaminated. Call Brother Customer Service. Ghost „ Make sure that you use paper that meets our specifications. Rough-surfaced paper may cause the problem. See About paper on page 6. „ The drum unit may be damaged. Put in a new drum unit. See Replacing the drum unit on page 102. „ The fuser unit may be contaminated. Call Brother Customer Service. Toner specks 129