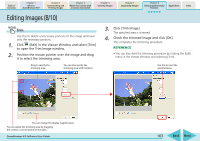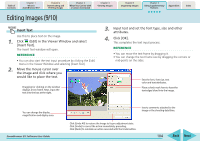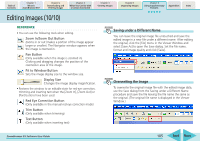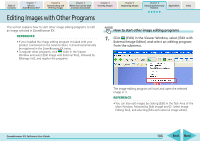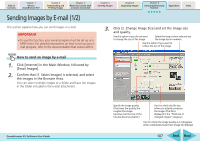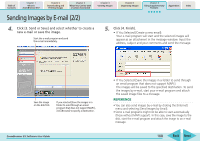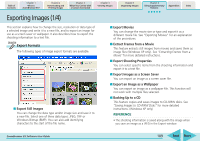Canon PowerShot SD700 IS ZoomBrowser EX 5.6 Software User Guide - Page 108
Sending Images by E-mail 2/2
 |
View all Canon PowerShot SD700 IS manuals
Add to My Manuals
Save this manual to your list of manuals |
Page 108 highlights
Table of Contents Chapter 1 What is ZoomBrowser EX? Chapter 2 Downloading and Printing Images Chapter 3 What You Can Do with a Camera Connected Chapter 4 Viewing Images Chapter 5 Organizing Images Chapter 6 Using Supplementary Features Appendices Index Sending Images by E-mail (2/2) 4. Click [3. Send or Save] and select whether to create a new e-mail or save the image. Start the e-mail program and send the e-mail immediately. 5. Click [4. Finish]. • If You Selected [Create a new email]: Your e-mail program will start and the selected images will appear as an attachment in the message window. Input the address, subject and your comments and send the message. Save the image on the disk first. If you selected [Save the images in a folder to send through an email program that does not support MAPI.], click [Browse] to specify a destination. ZoomBrowser EX Software User Guide • If You Selected [Save the images in a folder to send through an email program that does not support MAPI.]: The images will be saved to the specified destination. To send the images by e-mail, start your e-mail program and attach the saved image files to a message. REFERENCE • You can also send images by e-mail by clicking the [Internet] menu and selecting [Send Images by Email]. • Some e-mail programs might not be able to start automatically (those without MAPI support). In this case, save the image to the disk, start the e-mail program and attach the image to an e-mail message. 108 Back Next