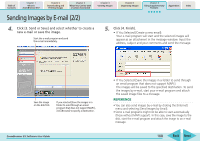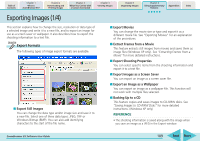Canon PowerShot SD700 IS ZoomBrowser EX 5.6 Software User Guide - Page 113
Running a Slide Show 1/2
 |
View all Canon PowerShot SD700 IS manuals
Add to My Manuals
Save this manual to your list of manuals |
Page 113 highlights
Table of Contents Chapter 1 What is ZoomBrowser EX? Chapter 2 Downloading and Printing Images Chapter 3 What You Can Do with a Camera Connected Chapter 4 Viewing Images Chapter 5 Organizing Images Chapter 6 Using Supplementary Features Appendices Index Running a Slide Show (1/2) This section explains how to run a slide show displaying images in sequence in the full-screen mode. Setting and Starting a Slide Show 1. Click [View & Classify] in the Main Window, followed by [View as a Slide Show]. 2. Confirm that [1. Select Images] is selected, and select the images in the Browser Area. You can select multiple images or a folder and have the images in the folder included. The images will display in the order they are selected here. 3. Click [2. Setup Slide Show] and set the display method for the slide show. Select the transition effect to be used when moving from one slide to another (When you click an effect, you can get a preview of how the effect looks) If you want the transition effects to be randomly assigned, select [?]. Selects whether to display the slide show continuously (left button) or quit after displaying it once (right button). ZoomBrowser EX Software User Guide Select [On clicking the left mouse button] to have the slides proceed manually, not automatically. Select [Every X second(s)] to have the slides advance automatically and set an interval in seconds with the slider. Selects the display methods for image information, such as the file name and titles, and the control panel (explained on the next page). Select the Image Size option to be used when displaying the images. 113 Back Next