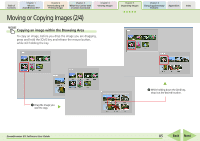Canon PowerShot SD700 IS ZoomBrowser EX 5.6 Software User Guide - Page 87
Moving or Copying Images 4/4
 |
View all Canon PowerShot SD700 IS manuals
Add to My Manuals
Save this manual to your list of manuals |
Page 87 highlights
Table of Contents Chapter 1 What is ZoomBrowser EX? Chapter 2 Downloading and Printing Images Chapter 3 What You Can Do with a Camera Connected Chapter 4 Viewing Images Chapter 5 Organizing Images Chapter 6 Using Supplementary Features Appendices Index Moving or Copying Images (4/4) Additional ways of moving or copying images ■ Moving or copying many images at once You can select multiple images by pressing and holding the [Ctrl] key while you click on successive images. You can also select a series of adjacent images by pressing and holding the [Shift] key while clicking on the first and last images. Once the images are selected, you can move or copy them all together with standard drag and drop procedures. ■ Moving or copying a complete folder In addition to moving or copying individual images, you can move or copy an entire folder. In the Zoom display mode, select the folder by clicking inside it where there are no images. Then move the folder by dragging and dropping it, or copy the folder by first pressing down and holding the Ctrl key, and then dragging and dropping the folder. See "Changing the Display Mode" and "Selecting Folders" in Chapter 4 for information about display modes and folder selection. ■ Copying from the menu Select one or more images, click the [Edit] menu and select [Copy]. Next, select the target folder in the Folder Area, click the [Edit] menu and select [Paste]. (This operation is not available with Windows 98 SE.) REFERENCE • You can select all the folders and images presently displayed in the Browser Area by clicking in the Display Control Panel and selecting [Select All] from the menu or by clicking the [Edit] menu and selecting [Select All]. ZoomBrowser EX Software User Guide 87 Back Next