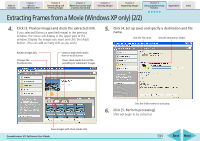Canon PowerShot SD700 IS ZoomBrowser EX 5.6 Software User Guide - Page 132
Converting RAW Images 1/6
 |
View all Canon PowerShot SD700 IS manuals
Add to My Manuals
Save this manual to your list of manuals |
Page 132 highlights
Table of Contents Chapter 1 What is ZoomBrowser EX? Chapter 2 Downloading and Printing Images Chapter 3 What You Can Do with a Camera Connected Chapter 4 Viewing Images Chapter 5 Organizing Images Chapter 6 Using Supplementary Features Appendices Index Converting RAW Images (1/6) If your camera supports RAW images you can handle higher quality images. However, since they are a special type of image, they cannot be opened by many image editing programs. It is first necessary to convert them into standard image files. This section explains conversion procedures. IMPORTANT • See the user guides for your camera to check whether your camera supports RAW images or not. REFERENCE • RAW images are extremely high-quality images that are not subject to any deterioration due to compression processing. • See the Help file for conversion details. You can open the Help file after clicking [Process RAW Images] in Step 2 by clicking the [Help] menu in the Main Window that opens. Converting RAW Images 1. Select a RAW image in the Browser Area. 2. Click [Edit] in the Main Window, followed by [Process RAW Images]. When the window showing the procedures for converting and adjusting RAW images appears, click [OK]. As shown on the next page, the Main Window, Navigator window, and Image Quality Adjustment Window will display. REFERENCE • You can also convert images by clicking the [Tools] menu and selecting [Processing RAW Images]. ZoomBrowser EX Software User Guide 132 Back Next