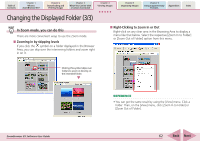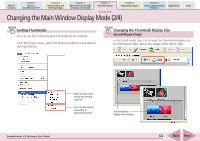Canon PowerShot SD700 IS ZoomBrowser EX 5.6 Software User Guide - Page 60
Changing the Displayed Folder 1/3
 |
View all Canon PowerShot SD700 IS manuals
Add to My Manuals
Save this manual to your list of manuals |
Page 60 highlights
Table of Contents Chapter 1 What is ZoomBrowser EX? Chapter 2 Downloading and Printing Images Chapter 3 What You Can Do with a Camera Connected Chapter 4 Viewing Images Chapter 5 Organizing Images Chapter 6 Using Supplementary Features Appendices Index Changing the Displayed Folder (1/3) Opening a Folder Deep in the Hierarchy ■ Zoom Mode When you move the mouse cursor over a folder in the Browser Area, the appears at the upper right. Clicking the zooms in that folder. (You can also zoom a folder by double-clicking an area where there is no image.) ■ Scroll Mode If you click the to the left of the folder icon in the Browser Area, the images and subfolders in that folder will display. Double-clicking here also displays the folder images. Clicking this symbol zooms in on that folder. By repeating this step, you can go deeper and deeper into the folder hierarchy. REFERENCE • You can use the (Back) button to restore the previous window and the (Forward) button to advance to the next. • The deeper the folder level, the darker the background color used to indicate a folder frame. ZoomBrowser EX Software User Guide Clicking the to the left of the folder name displays the folder images. Lower Level Folder By repeating this step, you can go deeper and deeper into the folder hierarchy. REFERENCE • The deeper the folder level, the darker the background color used to indicate a folder frame. 60 Back Next