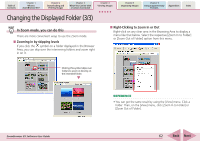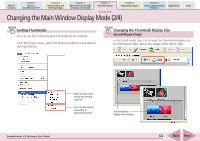Canon PowerShot SD700 IS ZoomBrowser EX 5.6 Software User Guide - Page 65
Changing the Main Window Display Mode 3/4
 |
View all Canon PowerShot SD700 IS manuals
Add to My Manuals
Save this manual to your list of manuals |
Page 65 highlights
Table of Contents Chapter 1 What is ZoomBrowser EX? Chapter 2 Downloading and Printing Images Chapter 3 What You Can Do with a Camera Connected Chapter 4 Viewing Images Chapter 5 Organizing Images Chapter 6 Using Supplementary Features Appendices Index Changing the Main Window Display Mode (3/4) Changing the Display Magnification (Zoom Mode Only) ■ Using the Display Size Slider In the zoom mode, you can change the display magnification for the entire Browser Area by moving the slider above the image either left or right. ■ Changing the Display Position After clicking the [Pan] button, you can change the portion of the Browser Area displayed by clicking in the Browser Area and dragging the mouse cursor. You can also change it by moving the red symbols in the Navigator or by clicking somewhere other than the red symbols. ■ Using the Zoom In/Zoom Out Buttons If you click (Zoom In) on the Display Control Panel, the mouse pointer appears with a plus (+) symbol at its center. If you click on the Browser Area in this state, the display zooms in (magnified display), centered on the clicked area. Similarly, if you click (Zoom Out) and perform the same actions, the display will zoom out (reduced display). REFERENCE • When the display magnification level is high, a Navigator window such as the one at the right appears. The area enclosed by the red marks indicates the area of the image shown in the Browser Area. ZoomBrowser EX Software User Guide 65 Back Next