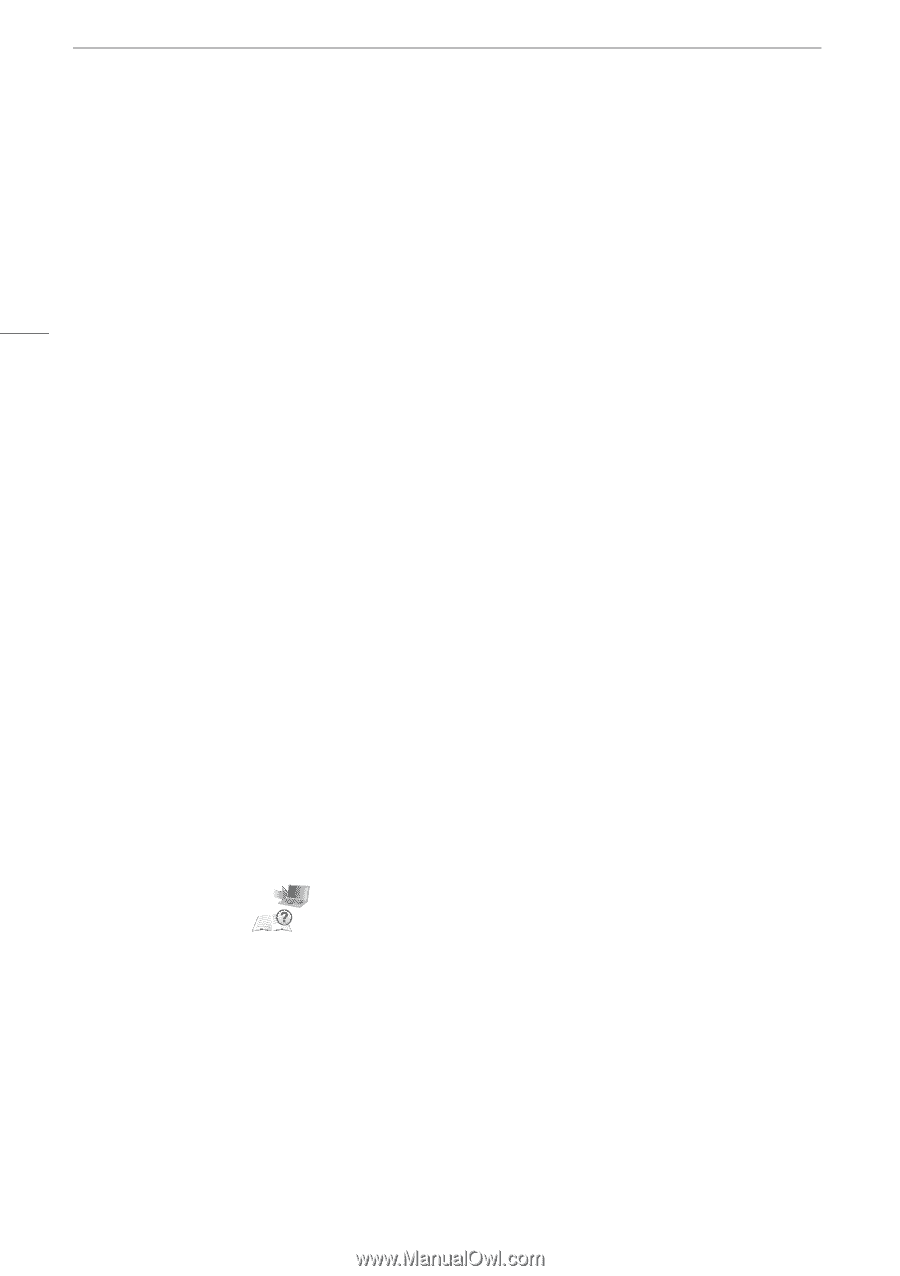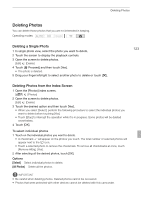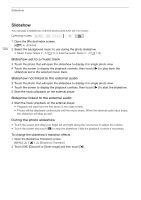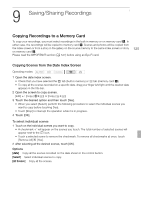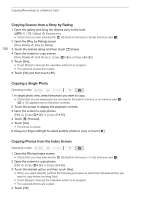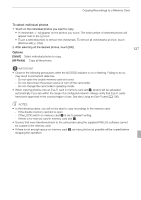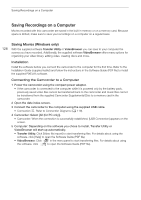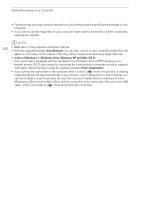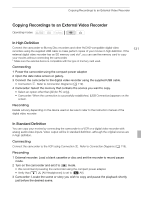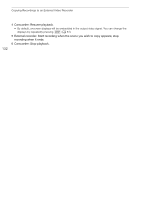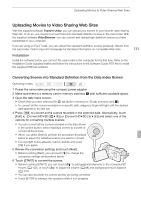Canon VIXIA HF G10 VIXIA HF G10 Instruction Manual - Page 128
Saving Recordings on a Computer
 |
View all Canon VIXIA HF G10 manuals
Add to My Manuals
Save this manual to your list of manuals |
Page 128 highlights
Saving Recordings on a Computer Saving Recordings on a Computer Movies recorded with this camcorder are saved in the built-in memory or on a memory card. Because space is limited, make sure to save your recordings on a computer on a regular basis. 128 Saving Movies (Windows only) With the supplied software Transfer Utility or VideoBrowser you can save to your computer the scenes you have recorded. Additionally, the supplied software VideoBrowser offers many options for organizing your video library, editing video, creating discs and more. Installation Install the software before you connect the camcorder to the computer for the first time. Refer to the Installation Guide (supplied leaflet) and follow the instructions in the Software Guide (PDF file) to install the supplied PIXELA's software. Connecting the Camcorder to a Computer 1 Power the camcorder using the compact power adapter. • If the camcorder is connected to the computer while it is powered only by the battery pack, previously saved video files cannot be transferred back to the camcorder and music files cannot be transferred from the supplied Camcorder Supplemental Disc to a memory card in the camcorder. 2 Open the date index screen. 3 Connect the camcorder to the computer using the supplied USB cable. • Connection D. Refer to Connection Diagrams (0 119). 4 Camcorder: Select [All (for PC only)]. • Camcorder: When the connection is successfully established, [USB Connection] appears on the screen. 5 Computer: Depending on the software you chose to install, Transfer Utility or VideoBrowser will start up automatically. • Transfer Utility: Click [Video file import] to start transferring files. For details about using the software, click [Help] to open the Software Guide (PDF file). • VideoBrowser: Click the software, click in the menu panel to start transferring files. For details about using to open the Software Guide (PDF file).