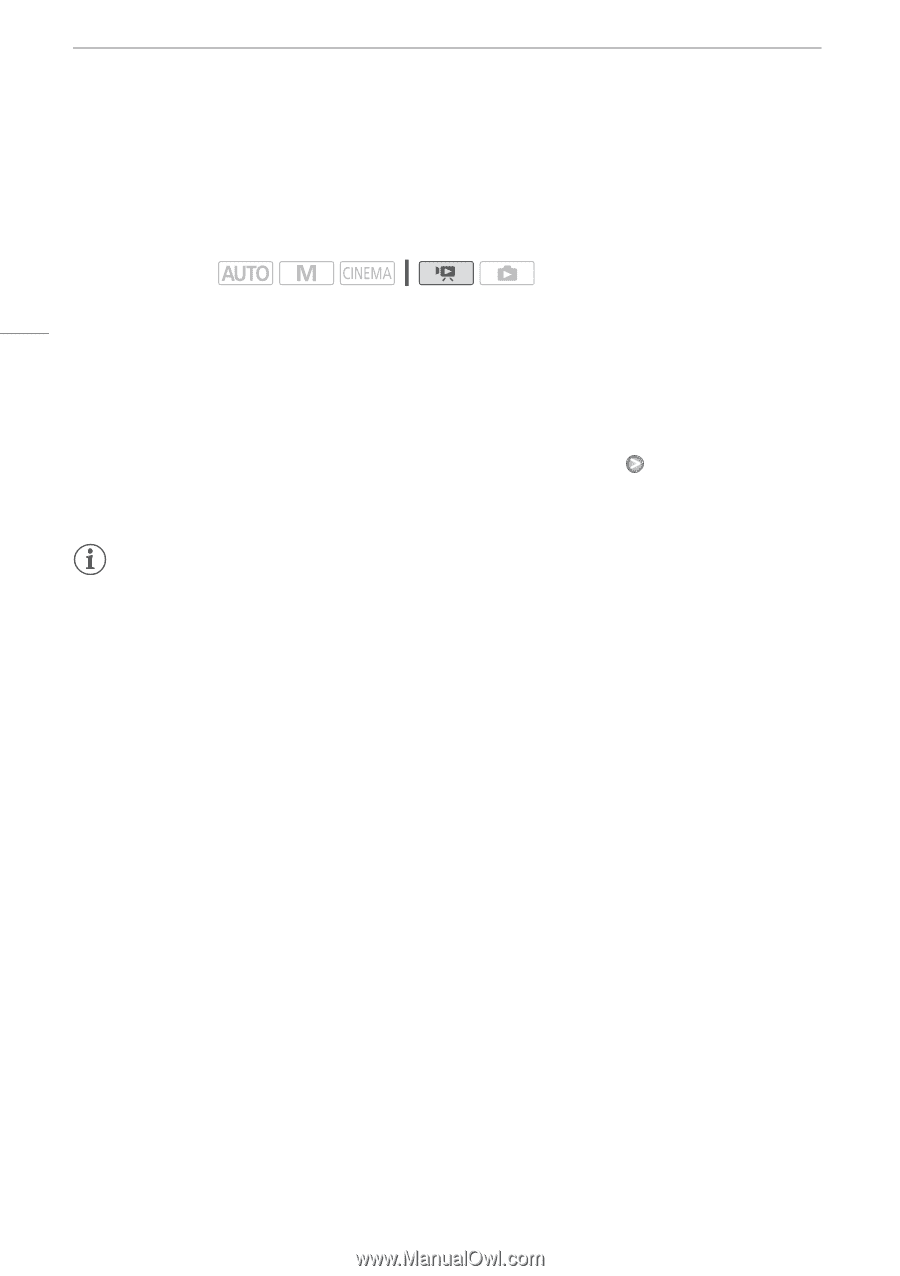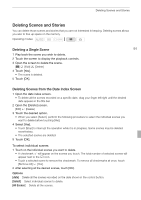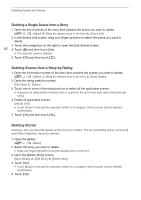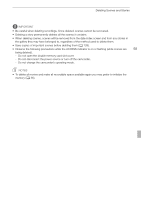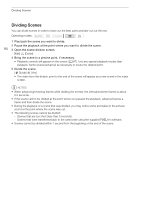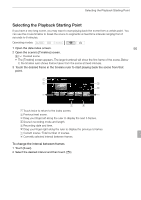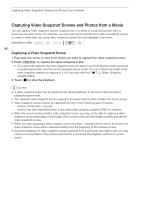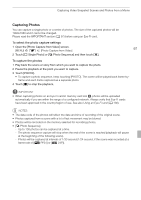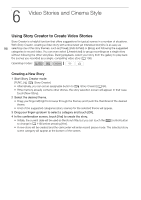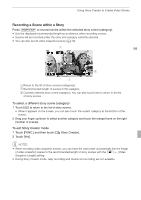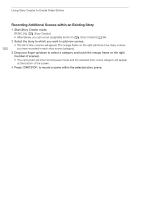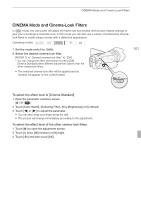Canon VIXIA HF G10 VIXIA HF G10 Instruction Manual - Page 96
Capturing Video Snapshot Scenes and Photos from a Movie
 |
View all Canon VIXIA HF G10 manuals
Add to My Manuals
Save this manual to your list of manuals |
Page 96 highlights
Capturing Video Snapshot Scenes and Photos from a Movie Capturing Video Snapshot Scenes and Photos from a Movie You can capture video snapshot scenes, single photos or a series of continuous photos from a previously recorded scene. For example, you may want to print photos from video recorded at a party or create a small video clip using video snapshot scenes from the highlights of an event. Operating modes: 96 Capturing a Video Snapshot Scene 1 Play back the scene or story from which you want to capture the video snapshot scene. 2 Press g to capture the video snapshot scene. • The camcorder captures the video snapshot scene for about 4 seconds (the blue frame serves as a visual progress bar), and then enters playback pause mode. You can change the length of the video snapshot scenes you capture to 2 or 8 seconds with the 8 [Video Snapshot Length] setting. 3 Touch [B] to stop the playback. NOTES • A video snapshot scene can be captured only during playback; it cannot be captured during playback pause mode. • The captured video snapshot scene is saved to the same memory that contains the source scene. • Video snapshot scenes cannot be captured from any of the following types of scenes. - Scenes shorter than 1 second - Scenes that were transferred back to the camcorder using the supplied PIXELA's software. • When the source scene is itself a video snapshot scene, you may not be able to capture a video snapshot scene depending on the length of the source scene and the length currently selected for video snapshot scenes. • When you start capturing a video snapshot scene less than 1 second from the end of the scene, the video snapshot scene will be captured starting from the beginning of the following scene. • During the playback of video snapshot scenes captured from a previously recorded movie, you may notice some anomalies in the picture/sound at the point where the playback switches to a new scene.