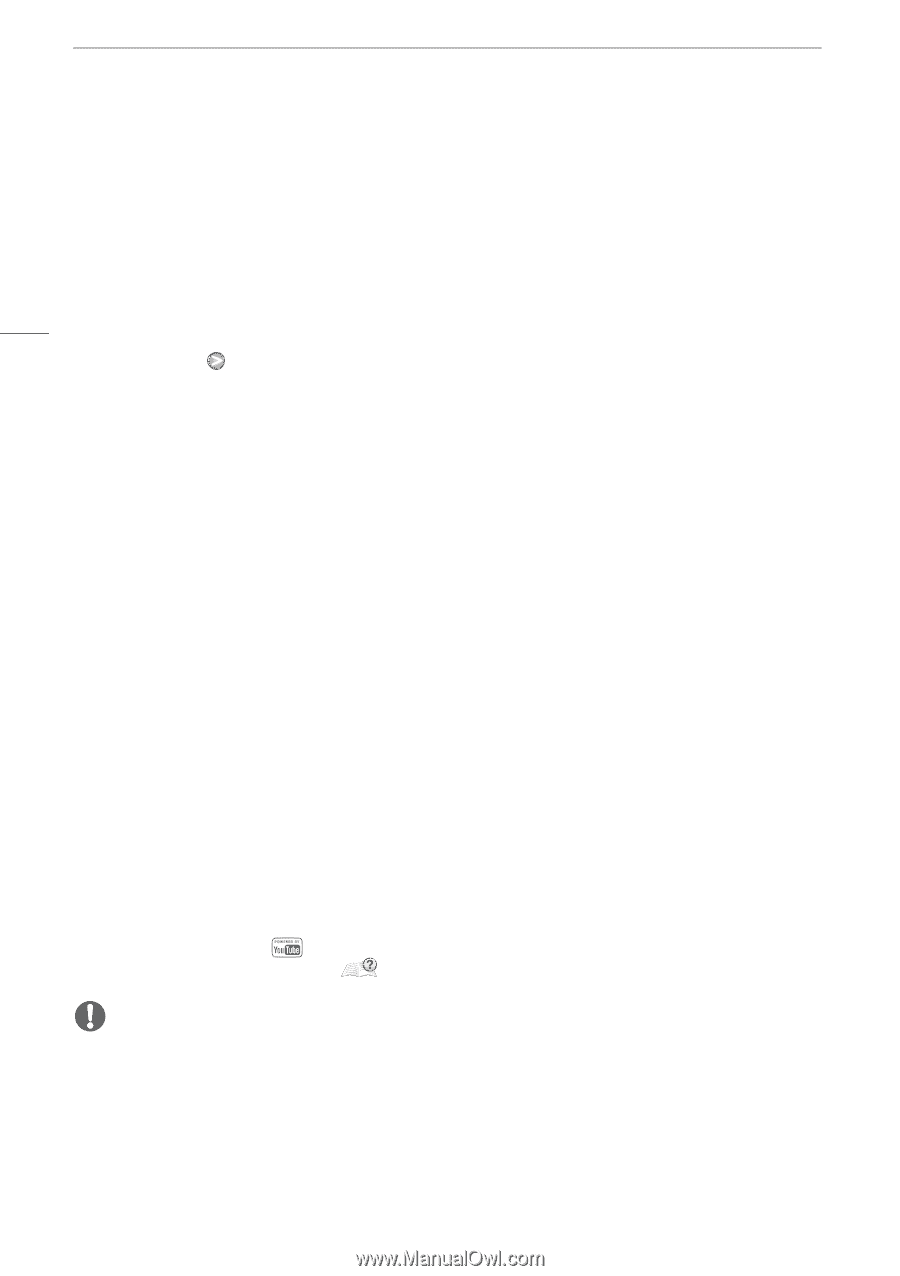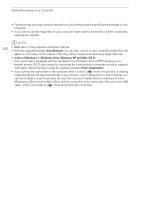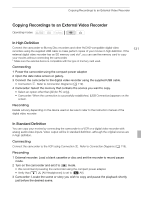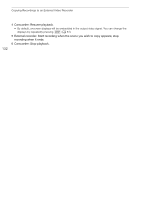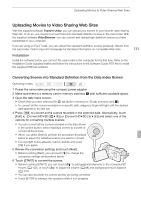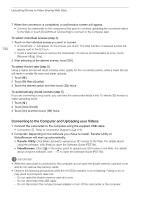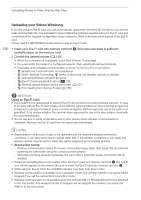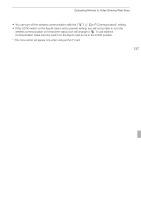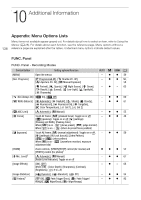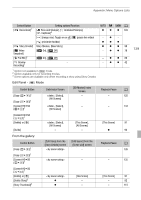Canon VIXIA HF G10 VIXIA HF G10 Instruction Manual - Page 134
Connecting to the Computer and Uploading your Videos
 |
View all Canon VIXIA HF G10 manuals
Add to My Manuals
Save this manual to your list of manuals |
Page 134 highlights
Uploading Movies to Video Sharing Web Sites 7 When the conversion is completed, a confirmation screen will appear. • Connect the camcorder to the computer at this point to continue uploading the converted videos to the Web or touch [End Without Connecting] to connect to the computer later. 134 To select individual scenes (step 4) 1 Touch on the individual scenes you want to convert. • A checkmark O will appear on the scenes you touch. The total number of selected scenes will appear next to the o icon. • Touch a selected scene to remove the checkmark. To remove all checkmarks at once, touch [Remove All] [Yes]. 2 After selecting all the desired scenes, touch [OK]. To select the bit rate (step 5) Using a higher bit rate will result in better video quality for the converted scenes, while a lower bit rate will result in smaller file sizes and faster uploads. 1 Touch [5]. 2 Touch [Bit Rate (Quality)]. 3 Touch the desired option and then touch [f] twice. To automatically divide scenes (step 5) If you are converting a long scene, you can have the camcorder divide it into 10-minute SD movies to make uploading easier. 1 Touch [5]. 2 Touch [Auto Divide]. 3 Touch [On] and then touch [f] twice. Connecting to the Computer and Uploading your Videos 1 Connect the camcorder to the computer using the supplied USB cable. • Connection D. Refer to Connection Diagrams (0 119). 2 Computer: Depending on the software you chose to install, Transfer Utility or VideoBrowser will start up automatically. • Transfer Utility: Click [Web Upload] to upload your SD movies to the Web. For details about using the software, click [Help] to open the Software Guide (PDF file). • VideoBrowser: Click in the menu panel to upload your SD movies to the Web. For details about using the software, click to open the Software Guide (PDF file). IMPORTANT • While the camcorder is connected to the computer, do not open the double memory card slot cover and do not remove the memory cards. • Observe the following precautions while the ACCESS indicator is on or flashing. Failing to do so may result in permanent data loss. - Do not open the double memory card slot cover. - Do not disconnect the USB cable. - Do not disconnect the compact power adapter or turn off the camcorder or the computer.