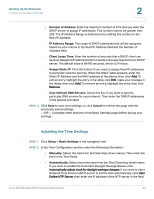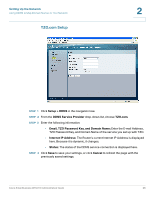Cisco WRV210 Administration Guide - Page 24
Adjusting the Time Settings, STEP 1 - dhcp clients table
 |
View all Cisco WRV210 manuals
Add to My Manuals
Save this manual to your list of manuals |
Page 24 highlights
Setting Up the Network Configuring the Basic Settings 2 • Number of Address: Enter the maximum number of PCs that you want the DHCP server to assign IP addresses. This number cannot be greater than 253. The IP Address Range is determined by adding this number to the Start IP Address. • IP Address Range: The range of DHCP addresses that will be assigned, based on your entries in the Start IP Address field and the Number of Address field. • Client Lease Time: Enter the number of seconds that a DHCP client can keep an assigned IP address before it sends a renewal request to the DHCP server. The default value is 86400 seconds, which is 24 hours. • Assign Static IP: Click this button if you need to assign fixed IP addresses to particular network devices. When the Static Table appears, enter the Static IP Address and the MAC address of the device, then click Add. To edit an entry, highlight the entry in the table, click Edit, make your changes in the fields, then click Add. To remove an entry, highlight the entry, then click Remove. • User Defined DNS Servers: Check this box if you want to specify particular DNS servers for your network. Then enter the DNS IP addresses in the spaces provided. STEP 3 Click Save to save your settings, or click Cancel to refresh the page with the previously saved settings. -OR- Complete other sections of the Basic Settings page before saving your settings. Adjusting the Time Settings STEP 1 Click Setup > Basic Settings in the navigation tree. STEP 2 In the Time Configuration section, enter the following information: • Manually: Select the date from the Date drop-down menus. Then enter the time in the Time fields. • Automatically: Select your time zone from the Time Zone drop-down menu. If you want to enable the Automatic Daylight Savings feature, click Automatically adjust clock for daylight savings changes. If you want to use a Network Time Protocol (NTP) server to set the time automatically, click User Define NTP Server, then enter the IP address of the NTP server in the field. Cisco Small Business WRV210 Administration Guide 24