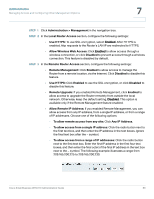Cisco WRV210 Administration Guide - Page 83
Allow Remote IP Address, Allow Wireless Web Access
 |
View all Cisco WRV210 manuals
Add to My Manuals
Save this manual to your list of manuals |
Page 83 highlights
Administration Managing Access and Configuring Other Management Options 7 STEP 1 Click Administration > Management in the navigation tree. STEP 2 In the Local Router Access section, configure the following settings: • Use HTTPS: To use SSL encryption, select Enabled. After HTTPS is enabled, http requests to the Router's LAN IP are redirected to HTTPS. • Allow Wireless Web Access: Click Enabled to allow access through a wireless connection, or click Disabled to prevent access through a wireless connection. This feature is disabled by default. STEP 3 In the Remote Router Access section, configure the following settings: • Remote Management: Click Enabled to allow access to manage the Router from a remote location, via the Internet. Click Disabled to disable this feature. • Use HTTPS: Click Enabled to use the SSL encryption, or click Disabled to disable this feature. • Remote Upgrade: If you enabled Remote Management, click Enabled to allow access to upgrade the Router remotely from outside the local network. Otherwise, keep the default setting, Disabled. This option is available only if the Remote Management feature enabled. • Allow Remote IP Address: If you enabled Remote Management, you can allow access from any IP address, from a single IP address, or from a range of IP addresses. Choose one of the following options: - To allow remote access from any site: Click Any IP Address. - To allow access from a single IP address: Click the radio button next to the first text box, and then enter the IP address in the text boxes. Ignore the final text box after the ~ symbol. - To allow access from a range of IP addresses: Click the radio button next to the first text box. Enter the first IP address in the first four text boxes, and then enter the final octet of the final IP address in the text box next to the ~ symbol. The following example illustrates a range from 209.165.200.225 to 209.165.200.230. Cisco Small Business WRV210 Administration Guide 83