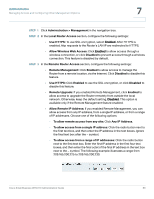Cisco WRV210 Administration Guide - Page 86
Backing and Restoring a Configuration, Administration > Management - reboot
 |
View all Cisco WRV210 manuals
Add to My Manuals
Save this manual to your list of manuals |
Page 86 highlights
Administration Managing Access and Configuring Other Management Options 7 STEP 3 Click Save to save your settings, or click Cancel to refresh the page with the previously saved settings. Backing and Restoring a Configuration Cisco recommends that you periodically back up your configuration. This practice is especially helpful before you make significant changes in the settings. If you are dissatisfied with the results, you easily can restore the previous configuration from your backup file. Manage these files in the Backup and Restore section of the Administration > Management page. STEP 1 Click Administration > Management in the navigation tree. STEP 2 In the Backup and Restore section, use the buttons to back up or restore your configuration, as needed: • To back up your current configuration: Click Backup Configuration. When the File Download window appears, click Save. Find the location where you want to save the file, and then click Save. A message appears when the download is complete. The file is a .bin file. You can change the filename before saving, if you choose to do so. • To restore a previously saved configuration: Click Restore Configuration. click Restore Configuration. When the File Path field appears, type the file path or click Browse to find the .bin file that you saved in the previous backup operation. Finally, click Load. After a few minutes, a message appears: Your changes have been saved. System Rebooting... Please wait. When the Basic Setup page appears, the process is finished. STEP 3 Click Save to save your settings, or click Cancel to refresh the page with the previously saved settings. Cisco Small Business WRV210 Administration Guide 86