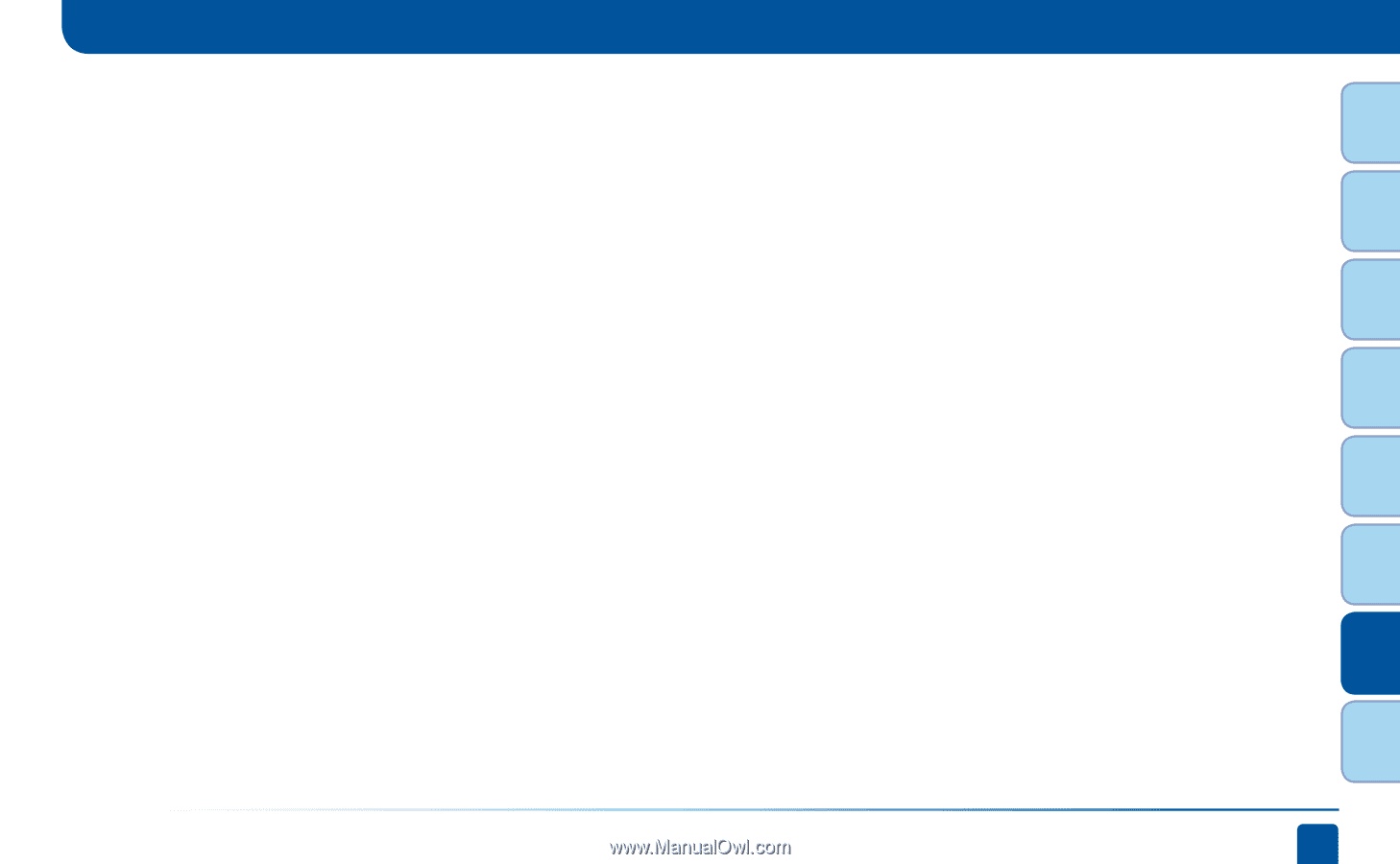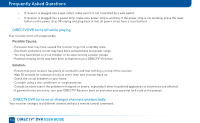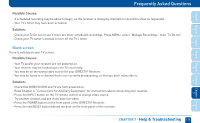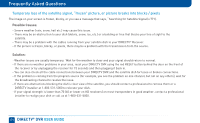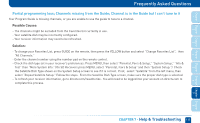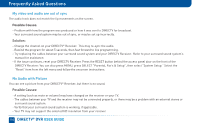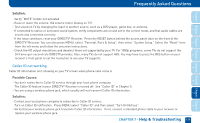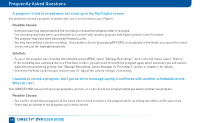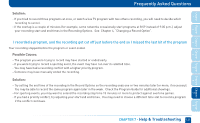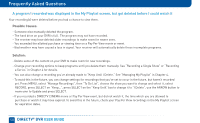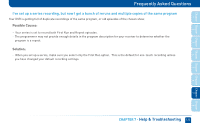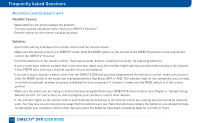DIRECTV HR24 System Manual - Page 119
Caller ID not working - wireless
 |
View all DIRECTV HR24 manuals
Add to My Manuals
Save this manual to your list of manuals |
Page 119 highlights
Chapter Chapter Chapter Chapter Chapter Chapter Chapter Chapter 1 2 3 4 Frequently Asked Questions Solution: - Verify "MUTE" button not activated. - Raise or lower the volume. Did volume meter display on TV? - Test sound on TV by changing the input to another source, such as a DVD player, game box, or antenna. - If connected to stereo or surround sound system, verify components are on and set to the correct mode, and that audio cables are secure and connected correctly. - If the issue continues, reset your DIRECTV® Receiver. Press the RESET button behind the access panel door on the front of the DIRECTV® Receiver. You can also press MENU, select "Parental, Fav's & Setup", then select "System Setup." Select the "Reset" item from the left menu and follow the onscreen instructions. - Check the HD output resolutions and deselect those not supported by your TV. For 1080p programs, some TVs do not support the 24 frame-per-second rate DIRECTV provides. Also, many TVs do not support 480i. You may have to press the RES button on your receiver's front panel to set the resolution to one your TV supports. Caller ID not working Caller ID information isn't showing on your TV screen when phone calls come in. Possible Causes: - You don't subscribe to Caller ID service through your local phone company. - The Caller ID feature in your DIRECTV® Receiver is turned off. See "Caller ID" in Chapter 5. - You are using a wireless phone jack, which usually will not transmit Caller ID information. Solution: - Contact your local phone company to subscribe to Caller ID service. - Turn on Caller ID notification. Press MENU select "Caller ID" and then select "Turn On Notices". - Verify that your wireless phone jack transmits Caller ID information. If not, connect a standard phone cable to your receiver or replace your wireless phone jack. CHAPTER 7 - Help & Troubleshooting 119 5 6 7 8