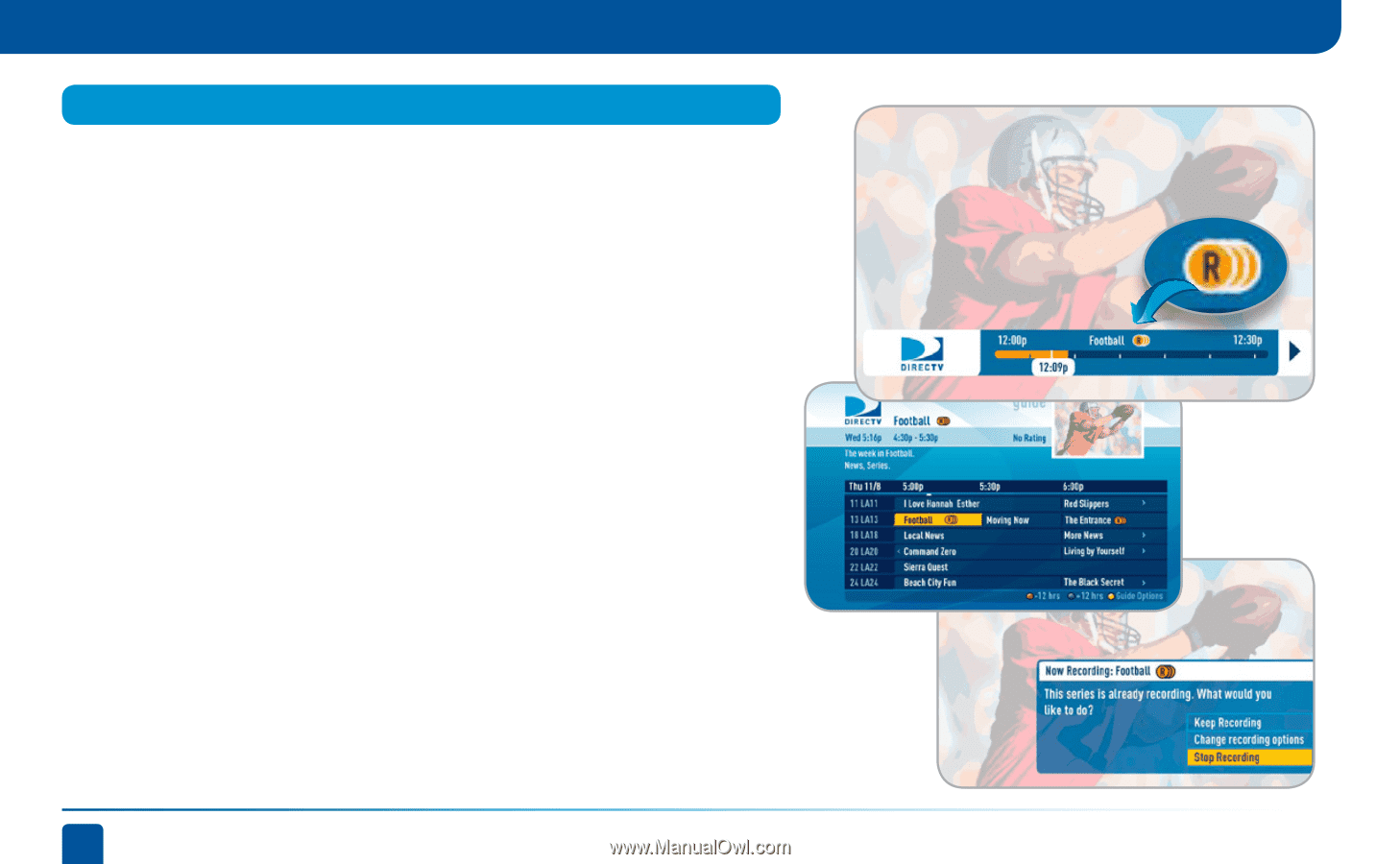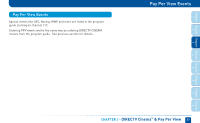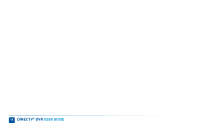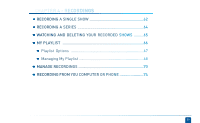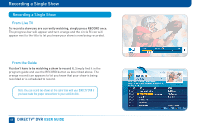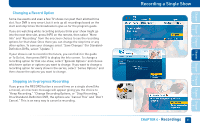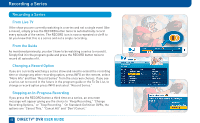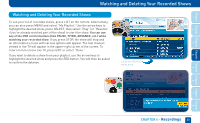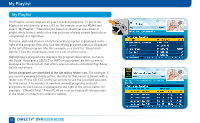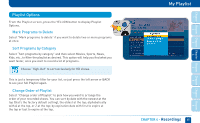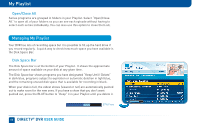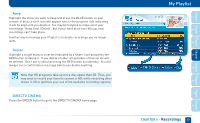DIRECTV HR24 System Manual - Page 62
Recording a Series
 |
View all DIRECTV HR24 manuals
Add to My Manuals
Save this manual to your list of manuals |
Page 62 highlights
Recording a Series Recording a Series From Live TV If the show you are currently watching is a series and not a single event (like a movie), simply press the RECORD button twice to automatically record every episode of the series. The RECORD icon is now a repeated circle R to let you know that this is a series and not a single recording. From the Guide As mentioned previously, you don't have to be watching a series to record it. Simply find it in the program guide and press the RECORD button twice to record all episodes of it. Changing a Record Option If you are currently watching a series show and need to extend the recording time or change any other recording option, press INFO on the remote, select "More Info" and then "Record Series" from the onscreen choices. If you see a series set to record in the future in the program guide or the To Do List, to change a record option press INFO and select "Record Series." Stopping an In-Progress Recording If you press the RECORD button a third time on a series, an onscreen message will appear giving you the choice to "Keep Recording," "Change Recording Options," or "Stop Recording." On Standard-Definition DVRs, the options are "Cancel This," "Cancel All" and "Don't Cancel." 62 DIRECTV® DVR USER GUIDE