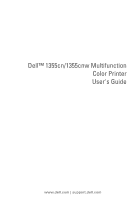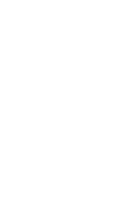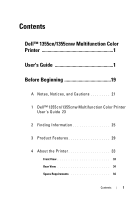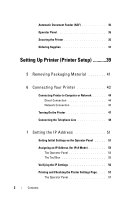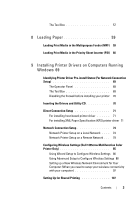Dell 1355 Color Laser User's Guide
Dell 1355 Color Laser Manual
 |
View all Dell 1355 Color Laser manuals
Add to My Manuals
Save this manual to your list of manuals |
Dell 1355 Color Laser manual content summary:
- Dell 1355 Color Laser | User's Guide - Page 1
Dell™ 1355cn/1355cnw Multifunction Color Printer User's Guide www.dell.com | support.dell.com - Dell 1355 Color Laser | User's Guide - Page 2
- Dell 1355 Color Laser | User's Guide - Page 3
Contents Dell™ 1355cn/1355cnw Multifunction Color Printer 1 User's Guide 1 Before Beginning 19 A Notes, Notices, and Cautions 21 1 Dell™ 1355cn/1355cnw Multifunction Color Printer User's Guide 23 2 Finding Information 25 3 Product Features 29 4 About the Printer 33 Front View 33 Rear - Dell 1355 Color Laser | User's Guide - Page 4
Automatic Document Feeder (ADF 36 Operator Panel 36 Securing the Printer 36 Ordering Supplies 37 Setting Up Printer (Printer Setup 39 5 Removing Packaging Material 41 6 Connecting Your Printer 43 Connecting Printer to Computer or Network 44 Direct Connection 44 Network Connection 45 - Dell 1355 Color Laser | User's Guide - Page 5
71 For installing XML Paper Specification (XPS) printer driver 71 Network Connection Setup 74 Network Printer Setup on a Local Network . . . . 74 Network Printer Setup on a Remote Network . . . 79 Configuring Wireless Settings (Dell 1355cnw Multifunction Color Printer Only 85 Using Wizard Setup to - Dell 1355 Color Laser | User's Guide - Page 6
OS X 10.5 or Later Version(s) 117 Adding a Printer on Mac OS X 10.4.11 118 Using Your Printer 121 11 Dell Printer Configuration Web Tool . . . 123 Overview 123 Using the Dell Printer Configuration Web Tool . . . . . 125 Setting Up the Dell Printer Configuration Web Tool . . 126 Setting Up From - Dell 1355 Color Laser | User's Guide - Page 7
193 Selecting Pre-Punched Paper 193 Envelopes 194 Labels 195 Storing Print Media 196 Identifying Print Media and Specifications 196 Supported Paper Sizes 196 Supported Paper Types 198 Paper Type Specifications 199 13 Loading Print Media 201 Capacity 201 Print Media Dimensions 201 Loading - Dell 1355 Color Laser | User's Guide - Page 8
Media in the Priority Sheet Inserter (PSI) 211 Loading an Envelope in the Priority Sheet Inserter (PSI) 214 Loading Letterhead 217 Manual Duplex Printing (Windows Printer Driver Only) 218 The Multipurpose Feeder (MPF 218 The Priority Sheet Inserter (PSI 219 Using the Output Tray Extension 221 14 - Dell 1355 Color Laser | User's Guide - Page 9
Direct Print Using the USB Storage Device 231 Supported File Formats 231 Printing a Report Page 232 Printing a System Settings Page 232 The Operator Panel 232 Printer Settings 233 Using the Tool Box to Change the Printer Settings 233 Adjusting the Language 233 16 Copying 235 Loading Paper - Dell 1355 Color Laser | User's Guide - Page 10
Scanner on the Network 259 Overview 259 Confirming a Login name and Password 261 Specifying a Destination to Store the Document . 262 Configuring the Printer Settings 271 Sending the Scanned File on the Network . . . . . 279 Scanning to USB Storage Device 280 Sending an E-Mail with the Scanned - Dell 1355 Color Laser | User's Guide - Page 11
Setting the Printer ID 287 Setting the Time and Date 288 Changing the Clock Resolution 298 Document Type 298 Lighter/Darker 299 Sending a Fax Automatically 299 Sending a Fax Manually 300 Confirming Transmissions 301 Automatic Redialing 302 Sending a Delayed Fax 302 Sending a Fax from the - Dell 1355 Color Laser | User's Guide - Page 12
Receiving a Fax Manually Using an External Telephone 309 Receiving Faxes Using the DRPD Mode Report 319 Changing Setting Options 320 Know Your Printer 321 19 Understanding the Tool Box Menus . . . 323 Printer Settings Report 323 Printer Information 323 Menu Settings 324 Reports 327 10 - Dell 1355 Color Laser | User's Guide - Page 13
Toner 341 BTR Refresh Mode 341 Web Link Customization 342 TCP/IP Settings 342 Tray Settings 343 EWS (Embedded Web Server or Dell Printer Configuration Web Tool 345 Scan Defaults 345 Fax Defaults 347 Copy Defaults 348 Fax Settings 351 Diagnosis 356 Chart Print 356 Environment Sensor Info - Dell 1355 Color Laser | User's Guide - Page 14
20 Understanding the Printer Menus . . . . . 359 Defaults Settings 359 Copy Defaults 359 Scan Defaults 364 Fax Defaults 369 USB Print Defaults 371 Tray Settings 371 MPF 371 Reports/List 373 System Settings 373 Panel Settings 373 Job History 374 Error History 374 Color Test Page 374 - Dell 1355 Color Laser | User's Guide - Page 15
Monitor Console 409 Dell Supplies Management System 409 Software Update 410 Quick Launch Utility 410 Address Book Editor 412 ScanButton Manager 413 ScanDirect 413 User Setup Disk Creating Tool 413 22 Understanding Printer Messages . . . . . 415 23 Printing with Web Services on Devices (WSD - Dell 1355 Color Laser | User's Guide - Page 16
Supplies 439 Storing Print Media 440 Storing Consumables 440 Replacing Toner Cartridges 441 Removing the Toner Cartridges 441 Installing a Toner Cartridge 442 Cleaning Inside the Printer 444 Cleaning the Color Toner Density (CTD) Sensor . . . . 448 Adjusting - Dell 1355 Color Laser | User's Guide - Page 17
Performing Auto Adjust 450 Printing the Color Registration Chart 451 Determining Values 452 Printer . . . 467 Clearing Paper Jams From the Output Tray 470 Troubleshooting 475 27 Troubleshooting 477 Basic Printer Problems 477 Display Problems 477 Printing Problems 478 Print Quality Problems - Dell 1355 Color Laser | User's Guide - Page 18
/ Bumpy paper 491 Jam 492 Misfeed jam 492 Multi-feed jam 493 Copy Problem 494 Fax Problems 494 Scanning Problems 496 Scanner Driver/Printer Utility Problems 499 Other Problems 500 Contacting Service 500 Appendix 501 B Appendix 503 Dell Technical Support Policy 503 16 Contents - Dell 1355 Color Laser | User's Guide - Page 19
Online Services 503 Warranty and Return Policy 504 Recycling Information 504 Contacting Dell 504 Contents 17 - Dell 1355 Color Laser | User's Guide - Page 20
18 Contents - Dell 1355 Color Laser | User's Guide - Page 21
Before Beginning 19 - Dell 1355 Color Laser | User's Guide - Page 22
20 - Dell 1355 Color Laser | User's Guide - Page 23
of your printer. NOTICE: A NOTICE indicates either potential damage to hardware or loss of data and tells you how to avoid the problem. CAUTION: names or their products. Dell Inc. disclaims any proprietary interest in trademarks and trade names other than its own. Our printer software uses some of - Dell 1355 Color Laser | User's Guide - Page 24
set forth in subparagraph (c)(1)(ii) of the Rights in Technical Data and Computer Software clause at DFARS 252.227-7013 and in applicable FAR provisions: Dell Inc., One Dell Way, Round Rock, Texas, 78682, USA. November 2010 Rev. A00 22 Notes, Notices, and Cautions - Dell 1355 Color Laser | User's Guide - Page 25
website at www.dell.com/supplies, or order Dell printer supplies by phone. For best service, have your Dell printer Service Tag ready. To locate the Service Tag of your printer, see "Express Service Code and Service Tag" on page 27. Dell™ 1355cn/1355cnw Multifunction Color Printer User's Guide 23 - Dell 1355 Color Laser | User's Guide - Page 26
24 Dell™ 1355cn/1355cnw Multifunction Color Printer User's Guide - Dell 1355 Color Laser | User's Guide - Page 27
NOTE: The USB cable and the Ethernet cable are not shipped with your printer. What are you looking for? • Drivers for my printer • My User's Guide Find it here Drivers and Utilities CD • How to use my printer The Drivers and Utilities CD contains setup video, documentation, and drivers for your - Dell 1355 Color Laser | User's Guide - Page 28
information Find it here Product Information Guide How to set up my printer CAUTION: Read and follow all safety instructions in your Product Information Guide prior to setting up and operating your printer. Setup diagram Troubleshooting "Troubleshooting" on page 477 26 Finding Information - Dell 1355 Color Laser | User's Guide - Page 29
and Service Tag are located inside the side door of your printer. • Latest drivers for my printer Go to support.dell.com • Answers to technical service support.dell.com provides several online tools, and support questions including: • Documentation for my printer • Solutions - Troubleshooting - Dell 1355 Color Laser | User's Guide - Page 30
28 Finding Information - Dell 1355 Color Laser | User's Guide - Page 31
This chapter describes the product features and indicates their links. Scanning to a USB Storage Device Multiple-Up (2-in-1 Copy) With Dell 1355cn/1355cnw Multifunction Color Printer, you don't need a PC to connect your USB storage device to save the scanned data. Insert your USB storage device - Dell 1355 Color Laser | User's Guide - Page 32
print two or more pages on the front and back side of a single sheet of paper manually. This feature allows you to reduce the paper consumption. For more information, see "Manual Duplex Printing (Windows Printer Driver Only)" on page 218. Print From USB Memory feature allows you to print directly - Dell 1355 Color Laser | User's Guide - Page 33
Print) The Wireless LAN feature on your printer allows you to install the printer at any location, and enables printing without a wired connection to your computer. For more information, see "Configuring Wireless Settings (Dell 1355cnw Multifunction Color Printer Only)" on page 85. Product Features - Dell 1355 Color Laser | User's Guide - Page 34
32 Product Features - Dell 1355 Color Laser | User's Guide - Page 35
This chapter provides an overview of your Dell™ 1355cn/1355cnw Color Multifunction Printer. Front View 1 2 345 6 9 14 13 12 11 10 9 8 7 1 Operator Panel 3 Document Feeder Tray 5 Toner Access Cover 7 Power Switch 9 Paper Width Guides 11 MPF Extension 13 Front USB Port 2 Automatic Document - Dell 1355 Color Laser | User's Guide - Page 36
Chute 11 Transfer Belt 2 Ethernet Port 4 Wall Jack Connector 6 Security Slot 8 Transfer Roller 10 Paper Feed Roller 12 Fuser Release Lever Space Requirements Place the printer at a location such that there is adequate space for using the - Dell 1355 Color Laser | User's Guide - Page 37
inches 379 mm/14.92 inches 338 mm/13.31 inches 292.5 mm/11.52 inches To avoid irregular screen image or malfunctioning of your printer, avoid placing the printer in direct sunlight with the single sheet feeder opened. About the - Dell 1355 Color Laser | User's Guide - Page 38
Automatic Document Feeder (ADF) 3 12 4 1 ADF Cover 2 Document Guides 3 Document Glass 4 Document Feeder Tray Operator Panel For more information on the operator panel, see "Operator Panel" on page 223. Securing the Printer To protect your printer from theft, you can use the optional Kensington lock - Dell 1355 Color Laser | User's Guide - Page 39
: a Select a web address from the Select Reorder URL list. b Click the Visit Dell printer supplies ordering web site. The Dell 1355 Color MFP - Dell Supplies Management System screen appears. c Enter the Service Tag, and then click OK. The Service Tag is located inside the toner access cover of your - Dell 1355 Color Laser | User's Guide - Page 40
Dell supplies web site appears. Service Tag Express Service Code xxxxxxx 000 000 000 00 If you order by phone, call the number that appears in the Order by Phone section. 38 About the Printer - Dell 1355 Color Laser | User's Guide - Page 41
Setting Up Printer (Printer Setup) 39 - Dell 1355 Color Laser | User's Guide - Page 42
40 - Dell 1355 Color Laser | User's Guide - Page 43
5 Removing Packaging Material 1 Remove the packaging material from the printer. 2 Lift and open the document cover. 3 Remove the protective sheet from the ADF Glass. Removing Packaging Material 41 - Dell 1355 Color Laser | User's Guide - Page 44
42 Removing Packaging Material - Dell 1355 Color Laser | User's Guide - Page 45
6 Connecting Your Printer Your Dell™ 1355cn/1355cnw Color Multifunction Printer interconnection cable must meet the following requirements: Connection type Wireless USB Ethernet Wall jack connector Phone connector Connection specifications IEEE 802.11b/802.11g USB 2.0 - Dell 1355 Color Laser | User's Guide - Page 46
attached to your computer using the USB cable. If your printer is attached to a network instead of your computer, skip this section and go to "Network Connection" on page 45. USB Cable The following operating systems support USB connection: • Microsoft® Windows® XP • Microsoft Windows XP 64-bit - Dell 1355 Color Laser | User's Guide - Page 47
the cable into a USB port of the computer. NOTE: Do not connect the printer USB cable to the USB connector available on the keyboard. Network Connection To connect the printer to a network: 1 Ensure that the printer, computer and any other connected devices have been turned off and all cables have - Dell 1355 Color Laser | User's Guide - Page 48
. To connect the printer to the network, connect one end of an Ethernet cable into the Ethernet port at the rear of the printer, and the other end to a LAN drop or hub. To setup a wireless connection, see "Configuring Wireless Settings (Dell 1355cnw Multifunction Color Printer Only)" on page - Dell 1355 Color Laser | User's Guide - Page 49
. 1 Connect the power cable to the wall jack connector on the rear of your printer (see "Rear View" on page 34). 2 Connect the other end of the cable to the power source. 3 Turn on the printer. 4 Follow the on-screen instructions in the operator panel to configure the initial settings of your - Dell 1355 Color Laser | User's Guide - Page 50
Connecting the Telephone Line NOTE: Do not connect your printer directly to a DSL (digital subscriber line). This may damage the printer. To use a DSL, you will need to use an appropriate DSL filter. Contact your service provider for the DSL filter. 1 Plug one end of a telephone line cord to the - Dell 1355 Color Laser | User's Guide - Page 51
, Italy, France and Switzerland), and you are supplied with a yellow terminator, insert the yellow terminator into the phone connector ( ). Phone connector Yellow terminator Connecting Your Printer 49 - Dell 1355 Color Laser | User's Guide - Page 52
50 Connecting Your Printer - Dell 1355 Color Laser | User's Guide - Page 53
Configuration Web Tool if needed. For more information on operator panel, see "Understanding the Printer Menus" on page 359. For more information on Dell Printer Configuration Web Tool, see "Dell Printer Configuration Web Tool" on page 123. 1 Ensure that Please Select Language is highlighted, and - Dell 1355 Color Laser | User's Guide - Page 54
3 Ensure that Please Select Country is highlighted. Select your country from the drop-down list, and then press the button. 4 Ensure that Please Select Time Zone is highlighted. Select the appropriate time zone from the following drop-down list, and then press the button. UTC -12:00 UTC -11:00 UTC - Dell 1355 Color Laser | User's Guide - Page 55
press the button. 10 Press the button, and then restart the printer. Assigning an IP Address (for IPv4 Mode) NOTE: When you assign an IP address manually in IPv6 Mode, use the Dell Printer Configuration Web Tool. To open the Dell Printer Configuration Web Tool, use the link local address. To check - Dell 1355 Color Laser | User's Guide - Page 56
or using the tool box. The Operator Panel For more information on using your operator panel, see "Operator Panel" on page 223. 1 Turn on the printer. Ensure that Ready message appears on the LCD panel. 2 Press the (Menu) button. 3 Press the button. button until System is highlighted, and then - Dell 1355 Color Laser | User's Guide - Page 57
are highlighted. 24 Repeat step 22 and step 23 to set gateway address, and then press the button. 25 Turn off and turn on the printer. The Tool Box NOTE: When you use IPv6 Mode for network printing, the Tool Box cannot be used to assign an IP address. Setting the - Dell 1355 Color Laser | User's Guide - Page 58
All Programs Dell Printers Dell 1355 Multifunction Color Printer Tool Box. NOTE: The Select Printer dialog box opens in this step, when multiple printer drivers are installed on your computer. In this case, click the name of Dell 1355 Multifunction Color Printer listed in Printer Name, and - Dell 1355 Color Laser | User's Guide - Page 59
All Programs Dell Printers Dell 1355 Multifunction Color Printer Tool Box. NOTE: The Select Printer dialog box opens in this step, when multiple printer drivers are installed on your computer. In this case, click the name of Dell 1355 Multifunction Color Printer listed in Printer Name, and - Dell 1355 Color Laser | User's Guide - Page 60
The Reports page is displayed. 4 Click the Printer Settings button. The printer settings page is printed. If the IP address is 0.0.0.0 (the factory default) or 169.254.xx.xx, an IP address has not been assigned. To assign an IP address for your printer, see "Assigning an IP Address (for IPv4 Mode)" - Dell 1355 Color Laser | User's Guide - Page 61
progress. NOTE: Use only laser print media. Do not use ink jet paper in your printer. NOTE: For printing envelopes, see "Loading Print Media" on page 201. Loading Print Media in the Multipurpose Feeder (MPF) 1 Open the front cover by pulling out the instruction - Dell 1355 Color Laser | User's Guide - Page 62
3 Remove the instruction sheet attached to the PSI with adhesive tape. NOTE: Read the instruction sheet before you use the PSI. 4 Pull the length guide forward until it stops. 60 Loading Paper - Dell 1355 Color Laser | User's Guide - Page 63
5 Pull the MPF extension forward until it stops. 6 Adjust the paper width guides to their maximum width. Loading Paper 61 - Dell 1355 Color Laser | User's Guide - Page 64
7 Before loading the print media, flex the sheets back and forth, and then fan them. Straighten the edges of the stack on a level surface. 8 Load paper on the MPF with the top edge first and with the recommended print side facing up. 62 Loading Paper - Dell 1355 Color Laser | User's Guide - Page 65
9 Adjust the width guides and length guides until they rest lightly against the edges of the stack of print media. 10 Slide the length guide towards the printer until it touches the print media. Loading Paper 63 - Dell 1355 Color Laser | User's Guide - Page 66
NOTE: Depending on the size of print media, first slide the MPF extension backward until it stops, and then pinch the length guide and slide it backward until it touches print media. 64 Loading Paper - Dell 1355 Color Laser | User's Guide - Page 67
11 Insert the PSI into the printer and then align the PSI to the marking on the paper tray. Loading Paper 65 - Dell 1355 Color Laser | User's Guide - Page 68
is not standard plain paper. If a user-specified print media is loaded in the MPF, you must specify the paper size setting by using the printer driver. Loading Print Media in the Priority Sheet Inserter (PSI) 1 Open the front cover. 2 Slide the PSI forward, and then align the PSI to the - Dell 1355 Color Laser | User's Guide - Page 69
3 Before loading the print media, flex the sheets back and forth, and then fan them. Straighten the edges of the stack on a level surface. 4 Load print media on the PSI with the top edge first and with the recommended print side facing up. Loading Paper 67 - Dell 1355 Color Laser | User's Guide - Page 70
5 Adjust the width guides until they rest lightly against the edges of the stack of print media. 6 Select the paper type from the printer driver if the loaded print media is not standard plain paper. If a user-specified print media is loaded in the PSI, you must specify the - Dell 1355 Color Laser | User's Guide - Page 71
printed. 5 Find the IP address under Wired Network/Wireless Network on the printer settings page. If the IP address is 0.0.0.0, wait for a few minutes Click Start All Programs Dell Printers Dell 1355 Multifunction Color Printer Tool Box. Installing Printer Drivers on Computers Running Windows - Dell 1355 Color Laser | User's Guide - Page 72
Help on Windows Help and Support window. 2 In the Search box, type firewall and then press Enter. In the list, click Turn Windows Firewall on or off and then follow the instructions on the screen. Enable the firewall after the installation of the Dell printer software is complete. Inserting the - Dell 1355 Color Laser | User's Guide - Page 73
3 Follow the on-screen instructions to connect the computer and the printer with a USB cable, and then turn the printer on. The Plug and Specification (XPS) printer driver NOTE: Download and install the XPS printer driver at support.dell.com/support. NOTE: XPS driver is supported on the following - Dell 1355 Color Laser | User's Guide - Page 74
an administrator. 1 Extract the zip file you downloaded to your desired location. 2 Click Start Control Panel Hardware and Sound Printers. 3 Click Add a printer. 4 Click Add a local printer. 5 Select the port connected to this product, and then click Next. 6 Click Have Disk to display the Install - Dell 1355 Color Laser | User's Guide - Page 75
. NOTE: If you are an administrator on the computer, click Yes; otherwise, contact your administrator to continue the desired action. 5 Click Add a local printer. 6 Select the port connected to this product, and then click Next. 7 Click Have Disk to display the Install From Disk dialog box. 8 Click - Dell 1355 Color Laser | User's Guide - Page 76
Installation, and then click Next. 4 Select the printer you want to install from the printer list, and then click Next. If the target printer is not displayed on the list, click Refresh to refresh the list or click Add Printer to add a printer to the list manually. You may specify the IP address and - Dell 1355 Color Laser | User's Guide - Page 77
click Print Test Page to print a test page. For installing XML Paper Specification (XPS) printer driver NOTE: Download and install the XPS printer driver at support.dell.com/support. NOTE: XPS driver is supported on the following operating systems: Windows 7, Windows 7 64-bit Edition, Windows Vista - Dell 1355 Color Laser | User's Guide - Page 78
Start Control Panel Hardware and Sound Printers. 3 Click Add a printer. 4 Click Add a network, wireless or Bluetooth printer. 5 Select your printer or click The printer that I want isn't listed. When you select your printer, go to step 8. When you click The printer that I want isn't listed, go to - Dell 1355 Color Laser | User's Guide - Page 79
, and then click Next. To use this printer as the default printer, select the Set as the default printer check box. Installation starts. 12 If you do not share your printer, select Do not share this printer. If you share your printer, select Share this printer so that others on your network can find - Dell 1355 Color Laser | User's Guide - Page 80
starts. 12 As the driver installation is completed, click Print a test page to print a test page. To use this printer as the default printer, select the Set as the default printer check box. 13 Click Finish. Windows 7 or Windows 7 64-bit Edition 1 Extract the zip file you downloaded to your - Dell 1355 Color Laser | User's Guide - Page 81
Dell Printer Configuration Web Tool to send you an e-mail when the printer needs supplies or intervention. For more information about E-Mail Alert, see "E-Mail Alert" on page 126. Network Printer Click Computer Configuration Administrative Templates Printers. 4 Right-click Allow Print Spooler to - Dell 1355 Color Laser | User's Guide - Page 82
. For Windows XP: 1 Click start Control Panel. 2 Select Security Center. 3 Click Windows Firewall. 4 On the Exceptions tab, check the File and Printer Sharing check box, and then click OK. For Windows Vista: 1 Click Start Control Panel. 2 Select Security. 3 Click Windows Firewall. 4 Click Change - Dell 1355 Color Laser | User's Guide - Page 83
check box is automatically selected according to your settings. If File and Printer Sharing Properties dialog box appears, click OK. 7 Click OK. Start and Security for Windows 7). 3 Click Administrative Tools. 4 Double-click Services. 5 Click Continue (for Windows Vista only). 6 Right-click Remote - Dell 1355 Color Laser | User's Guide - Page 84
Control Settings. 5 Move the slider to the bottom, and then click OK. 6 Click Yes in User Account Control dialog box. 7 Restart the computer. 82 Installing Printer Drivers on Computers Running Windows - Dell 1355 Color Laser | User's Guide - Page 85
. 3 Select Folder Options. 4 On the View tab, clear the Use simple file sharing (Recommended) check box, and then click OK. 5 Click Start Control Panel. Installing Printer Drivers on Computers Running Windows 83 - Dell 1355 Color Laser | User's Guide - Page 86
Windows 7 Home Basic, Windows 7 Home Premium, Windows 7 x64 Home Basic, and Windows 7 x64 Home Premium is not supported. 1 Insert the Drivers and Utilities CD provided with the printer in your computer. The Easy Setup Navigator file launches automatically. 2 Click Software Installation. The Install - Dell 1355 Color Laser | User's Guide - Page 87
on the Software and Documentation, and then click Install. 8 Click Finish to exit this tool. Configuring Wireless Settings (Dell 1355cnw Multifunction Color Printer Only) This section describes how to configure wireless settings through Easy Setup Navigator. The specifications of wireless setting - Dell 1355 Color Laser | User's Guide - Page 88
USB connection Advanced Setup through Ethernet connection Operator Panel Dell Printer Configuration Web Tool WPS-PIN*1 WPS-PBC*2 *1 WPS in the printer and computer. This setting, performed through access point, is available only when the access points of your wireless router supports WPS. - Dell 1355 Color Laser | User's Guide - Page 89
2 Click Guided Setup. 3 Click Connect Your Printer. Select your type of connection screen appears. 4 Select Wireless Connection, and then click Next. The setting method selection window appears. 5 Ensure that Wizard is selected, and then click Next. 6 Follow the instructions until the Check Setup - Dell 1355 Color Laser | User's Guide - Page 90
screen, try the following steps: • Click Refresh to update the information. • Click Add Printer, and then enter the details of the printer manually. 11 Select the required items on the Enter Printer Settings screen, and then click Next. 12 Select the software to be installed, and then click Install - Dell 1355 Color Laser | User's Guide - Page 91
2 Click Guided Setup. 3 Click Connect Your Printer. 4 Select Wireless Connection, and then click Next. The setting method selection window appears. 5 Select Advanced. Select a connection method from the following • Ethernet Cable • WPS-PIN Installing Printer Drivers on Computers Running Windows - Dell 1355 Color Laser | User's Guide - Page 92
-PBC • Operator Panel • Dell Printer Configuration Web Tool Ethernet Cable 1 Select Ethernet Cable, and then click Next. 2 Follow the instructions, and then click Next. The Advanced Configuration Tool screen appears. 3 Select the printer to be configured in the Select Printer screen, and then click - Dell 1355 Color Laser | User's Guide - Page 93
see any errors, click YES and follow the instruction. 13 Click Start Installation. 14 Select Local Installation, and then click Next. 15 Check if the printer to be installed is listed in the Select Printer screen, and then click Next. NOTE: If the printer to be installed is not listed in the Select - Dell 1355 Color Laser | User's Guide - Page 94
the printer manually. 16 Configure the required items on the Enter Printer Settings printer and computer. This setting, performed through access point, is available only when the access points of your wireless router supports WPS. 1 Select WPS-PIN, and then click Next. 2 Follow the instructions - Dell 1355 Color Laser | User's Guide - Page 95
. • Click Add Printer, and then enter the details of the printer manually. 6 Configure the required items on the Enter Printer Settings screen, and available only when the access point supports WPS. 1 Select WPS-PBC, and then click Next. 2 Follow the instructions until the Check Setup screen appears - Dell 1355 Color Laser | User's Guide - Page 96
screen, try the following steps: • Click Refresh to update the information. • Click Add Printer, and then enter the details of the printer manually. 6 Configure the required items on the Enter Printer Settings screen, and then click Next. 7 Select the software to be installed, and then click Install - Dell 1355 Color Laser | User's Guide - Page 97
instruction. 4 Select Local Installation, and then click Next. 5 Check if the printer to be installed is listed in the Select Printer screen, and then click Next. NOTE: If the printer Printer, and then enter the details of the printer manually. 6 Configure the required items on the Enter Printer - Dell 1355 Color Laser | User's Guide - Page 98
Web Tool 1 Select Dell Printer Configuration Web Tool, and then click Next. 2 Follow the instructions until the Check Setup information. • Click Add Printer, and then enter the details of the printer manually. 6 Configure the required items on the Enter Printer Settings screen, and then click - Dell 1355 Color Laser | User's Guide - Page 99
When the Dell Printer Configuration Web Tool operation is successful and the printer is rebooted, wireless LAN connection is completed. Setting up a New Wireless Network Environment for Your Computer (When you need to setup your wireless connectivity with - Dell 1355 Color Laser | User's Guide - Page 100
the network items listed in Connect to a network. e Select Connect Anyway in the warning dialog box indicating you are entering an unsecured area. 98 Installing Printer Drivers on Computers Running Windows - Dell 1355 Color Laser | User's Guide - Page 101
the network items listed in the available network list, and click Connect. 2 Check the IP address assigned by AutoIP on the printer. a Press the (Menu) button on the printer operator panel. b Press the button until System is highlighted, and then press the button. c Press the button until Admin Menu - Dell 1355 Color Laser | User's Guide - Page 102
address bar on your web browser. Dell Printer Configuration Web Tool page appears. 5 Create wireless setting of the printer on Dell Printer Configuration Web Tool. 6 Reboot the printer. 7 Restore the wireless settings on your computer. 100 Installing Printer Drivers on Computers Running Windows - Dell 1355 Color Laser | User's Guide - Page 103
software, use it to change the wireless settings. See the instructions below. For Windows XP and Windows Server 2003: a Open wireless network settings is checked. f Click Advanced. g You can either set the printer to the ad-hoc mode or the infrastructure mode. For Adhoc mode: Select Computer - Dell 1355 Color Laser | User's Guide - Page 104
a wireless configuration software, use it to change the wireless settings. See the instructions below. For Windows XP and Windows Server 2003: a Select Network Connections from Control to configure my wireless network settings is checked. 102 Installing Printer Drivers on Computers Running Windows - Dell 1355 Color Laser | User's Guide - Page 105
. b Select Network and Internet. c Select Network and Sharing Center. d Select Connect to a network. e Select dell_device from the network items listed in Connect to a network. Installing Printer Drivers on Computers Running Windows 103 - Dell 1355 Color Laser | User's Guide - Page 106
a network. e Select dell_device from the network items listed in the available network list, and click Connect. 2 Check the IP address on your computer. 104 Installing Printer Drivers on Computers Running Windows - Dell 1355 Color Laser | User's Guide - Page 107
3 Set the IP address on the printer. See "Assigning an IP Address (for IPv4 Mode)" on page 53. 4 Enter the IP address in the address bar on your web browser. Dell Printer Configuration Web Tool page appears. Installing Printer Drivers on Computers Running Windows 105 - Dell 1355 Color Laser | User's Guide - Page 108
Change the wireless setting of the printer on Dell Printer Configuration Web Tool. 6 Reboot the printer. 7 Restore the wireless settings on wireless settings using the tool provided with the operating system. See the instructions below. For Windows XP and Windows Server 2003: a Select Network - Dell 1355 Color Laser | User's Guide - Page 109
. f Enter the Security key and click OK, if necessary. Setting Up for Shared Printing You can share your new printer on the network using the Drivers and Utilities CD that shipped with your printer, or using Windows Point and Print or peerto-peer method. However, if you use either of the Microsoft - Dell 1355 Color Laser | User's Guide - Page 110
box, and then type a name in the Share name text box. 4 Click Additional Drivers and select the operating systems of all network clients using this printer. 5 Click OK. If the files are not present in your computer, then you will be prompted to insert the server operating system CD. For Windows - Dell 1355 Color Laser | User's Guide - Page 111
or My Network Places. Find the host name of the server and look for the shared name you assigned to the printer. Now that the printer is shared, you can install the printer on network clients using the Point and Print method or the peer-to-peer method. Point and Print Point and - Dell 1355 Color Laser | User's Guide - Page 112
computer, double-click My Network Places. 2 Locate the host name of the server computer, and then double-click the host name. 3 Right-click the shared printer name, and then click Connect. Wait for the driver information to be copied from the server computer to the client computer, and for a new - Dell 1355 Color Laser | User's Guide - Page 113
, Windows Vista 64-bit Edition 1 Click Start Network. 2 Locate and double-click the host name of the server computer. 3 Right-click the shared printer name, and then click Connect. 4 Click Install driver. 5 Click Continue in User Account Control dialog box. Wait until the driver is copied from the - Dell 1355 Color Laser | User's Guide - Page 114
, click Print Test Page. When a test page is printed successfully, installation is complete. Peer-to-Peer If you use the peer-to-peer method, the printer driver is installed on each client computer. The client computers can modify the drivers and handle the print jobs. For Windows XP, Windows XP 64 - Dell 1355 Color Laser | User's Guide - Page 115
driver. If no system driver is available, specify the location where the driver is available. 6 Select Yes if you want this printer to be set as the default printer, and then click Next. If you want to verify installation, click Yes to print a test page. 7 Click Finish. When a test page prints - Dell 1355 Color Laser | User's Guide - Page 116
driver. If no system driver is available, specify the location where the driver is available. 5 Select Yes if you want this printer to be set as the default printer, and then click Next. 6 If you want to verify installation, click Print a test page. 7 Click Finish. When a test page is printed - Dell 1355 Color Laser | User's Guide - Page 117
driver. If no system driver is available, specify the location where the driver is available. 5 Select Yes if you want this printer to be set as the default printer, and then click Next. 6 If you want to verify installation, click Print a test page. 7 Click Finish. When a test page is printed - Dell 1355 Color Laser | User's Guide - Page 118
116 Installing Printer Drivers on Computers Running Windows - Dell 1355 Color Laser | User's Guide - Page 119
10 Installing Printer Drivers on Computers Running Macintosh Installing the Drivers and Software 1 Run the Drivers and Utilities CD on the Macintosh computer. 2 Double-click the Dell 1355cnw Installer icon, and then click Continue. 3 Click Continue on the Introduction screen. 4 Confirm the - Dell 1355 Color Laser | User's Guide - Page 120
Preferences, and click Print & Fax. 4 Click the Plus (+) sign, and click IP. 5 Select Line Printer Daemon - LPD for Protocol. 6 Type the IP address for the printer in the Address area. 7 Select the model of your printer for Print Using. NOTE: When the printing is set up using IP printing, the queue - Dell 1355 Color Laser | User's Guide - Page 121
the network. If you use wireless connection, ensure that wireless connection is configured properly on your Macintosh computer and printer. 3 Start the Printer Setup Utility. NOTE: You can find Printer Setup Utility in the Utilities folder in Applications. 4 Click Add. 5 Click Default Browser in the - Dell 1355 Color Laser | User's Guide - Page 122
the Utilities folder in Applications. 4 Click Add. 5 Click IP Printer in the Printer Browser dialog box. 6 Select Line Printer Daemon - LPD for Protocol. 7 Type the IP address for the printer in the Address area. 8 Select the model of your printer for Print Using. NOTE: When the printing is set up - Dell 1355 Color Laser | User's Guide - Page 123
Using Your Printer 121 - Dell 1355 Color Laser | User's Guide - Page 124
122 - Dell 1355 Color Laser | User's Guide - Page 125
, which sends an e-mail to you or the key operator when the printer needs supplies or intervention. To fill up the printer inventory report, enter the asset tag of all the required printers using the Printer Information feature in the Dell Printer Configuration Web Tool. Enter the IP address of each - Dell 1355 Color Laser | User's Guide - Page 126
to the USB port, TCP/IP Settings cannot be displayed. NOTE: 1 Click Start All Programs Dell Printers Dell 1355 Multifunction Color Printer Tool Box. NOTE: When multiple printer drivers are installed on your computer, the Select Printer window appears. In this case, click the name of this - Dell 1355 Color Laser | User's Guide - Page 127
"Assigning an IP Address (for IPv4 Mode)" on page 53. Using the Dell Printer Configuration Web Tool Use the Dell Printer Configuration Web Tool for: Printer Status Use the Printer Status menu to get feedback on the printer status. When a toner cartridge is running low, click the order supplies link - Dell 1355 Color Laser | User's Guide - Page 128
administrator to use this feature. Online Help Click Online Help to visit the Dell Support web site. Order Supplies at: www.dell.com/supplies Contact Dell Support at: support.dell.com Setting Up the Dell Printer Configuration Web Tool Ensure that you activate JavaScript in your browser before using - Dell 1355 Color Laser | User's Guide - Page 129
It is recommended that you configure both the environment settings of your web browser and the operator panel before using the Dell Printer Configuration Web Tool. For Internet Explorer® 6.0, Internet Explorer 7.0, Internet Explorer 8.0 Setting Up the Display Language 1 Select Internet Options from - Dell 1355 Color Laser | User's Guide - Page 130
After setting the language and proxy, enter (the IP address of your printer) in the URL entry field of the browser to activate the Dell Printer Configuration Web Tool. For Firefox 2.0 or Later Setting Up the Display Language 1 Select Options from the Tools menu. 2 Click - Dell 1355 Color Laser | User's Guide - Page 131
the Auto-detect proxy settings for this network check box. • Select the Manual proxy configuration check box, and then enter a hostname and a port number all pages. When the Dell Printer Configuration Web Tool is activated, the current status and specifications of the printer are displayed in the - Dell 1355 Color Laser | User's Guide - Page 132
1 Dell 1355cnw Displays the printer model name. MFP 2 IP Address Displays the IP address of your printer. 3 Location Displays the location of the printer. The location can be changed in the Basic Information on the Print Server Settings page. 4 Contact Person Displays the administrator - Dell 1355 Color Laser | User's Guide - Page 133
menu. 10 Set Password Links to the Other Features menu. 11 Online Help Links to the Dell Support website. 12 Order Supplies at: Links to the Dell web page. 13 Contact Dell Support at: Links to the Dell support page web address: support.dell.com Dell Printer Configuration Web Tool 131 - Dell 1355 Color Laser | User's Guide - Page 134
information in the right frame. 2 Apply New Settings Submits new settings made on the Dell Printer button Configuration Web Tool to the printer. The new settings replace the old settings of the printer. 3 Restore Settings Restores the old settings. New settings will not be button submitted - Dell 1355 Color Laser | User's Guide - Page 135
Changing the Settings of the Menu Items Some menus allow you to change the printer settings through the Dell Printer Configuration Web Tool. When you access these menus, the authentication window appears on the screen. Enter a user name and password of the administrator by following - Dell 1355 Color Laser | User's Guide - Page 136
"Scan Defaults" "Fax Defaults" "Fax Settings" "Printer "Paper Density" Maintenance" "Adjust BTR" "Adjust Fuser" "Auto Registration Adjustment" "Color Registration Adjustment" "Clean Developer" "Adjust Altitude" "Reset Defaults" "Non-Dell Toner" "Clock Settings" "Web Link Customization - Dell 1355 Color Laser | User's Guide - Page 137
Reports" "Print Server Setup Page" "E-Mail Alert Setup Page" "Print Server Settings" "Basic Information" "Port Settings" "Wireless LAN (Dell 1355cnw Multifunction Color Printer only)"*1 "TCP/IP" "E-Mail Alert" "SNMP" "Scan to PC" "Other Features" "Set Password" "Reset Print Server" "Print - Dell 1355 Color Laser | User's Guide - Page 138
the printer. Color Laser is displayed normally. Printing Speed Displays the printing speed. Printer Events Purpose: When faults such as Out of Paper or Rear Cover is Open occur, the details of all alerts or indications of faults are displayed in the Printer Events page. Values: 136 Dell Printer - Dell 1355 Color Laser | User's Guide - Page 139
left frame. Values: Dell Service Tag Number Asset Tag Number Printer Serial Number Memory Capacity Processor Speed Printer Revision Firmware Levels Version Network Firmware Version Displays Dell's service tag number. Displays the asset tag number of the printer. Displays the serial number - Dell 1355 Color Laser | User's Guide - Page 140
job. Displays the status of the host interface. Displays the date when the job was submitted. Printer Settings Use the Printer Settings menu to display the Printer Settings Report and to configure the printer settings. The following tabbed pages are displayed at the top of the right frame. 138 - Dell 1355 Color Laser | User's Guide - Page 141
that the tone is disabled. Displays the volume of the tone that is emitted when a problem occurs. Off indicates that the tone is disabled. Displays the volume of the tone that is emitted when the printer runs out of paper. Off indicates that the tone is disabled. Displays the volume of the - Dell 1355 Color Laser | User's Guide - Page 142
time that the printer waits for data to arrive service or to require a password to use the service. Secure Receive Displays whether to require a password to print Set incoming faxes. Copy Defaults Color Displays whether to make copies in color level. Sharpness Displays the default sharpness level - Dell 1355 Color Laser | User's Guide - Page 143
Color Balance Displays the color balance level of red. (Red) Color Balance Displays the color balance level of green. (Green) Color Balance Displays the color balance level of blue. (Blue) Gray Balance Displays the gray balance level of the middle margin. Dell Printer Configuration Web Tool 141 - Dell 1355 Color Laser | User's Guide - Page 144
to save the scanned image. Color Displays whether to scan in color or in black and white. level to be used for fax transmission. Delayed Start Displays the fax transmission start time. Receive Mode Displays the fax receiving mode. Auto Receive Fax Displays the interval at which the printer - Dell 1355 Color Laser | User's Guide - Page 145
Number Displays the fax number of the destination to which incoming faxes are to be forwarded. Prefix Dial Displays whether to set a prefix dial number. Dell Printer Configuration Web Tool 143 - Dell 1355 Color Laser | User's Guide - Page 146
an error occurs. Displays whether to print a protocol monitor report after every fax transmission or only when an error occurs. Displays the country where the printer is used. Displays the paper density of plain paper. Displays the paper density of labels. 144 - Dell 1355 Color Laser | User's Guide - Page 147
. Displays the temperature setting of the fuser for envelopes. Displays whether to automatically adjust color registration. Displays the altitude of the location where the printer is installed. Displays whether to use toner cartridge of another manufacturer. Dell Printer Configuration Web Tool 145 - Dell 1355 Color Laser | User's Guide - Page 148
at: in the left frame. Regular Displays the regular web address (http://accessories.us.dell.com/sna) that can be linked to Order Supplies at: in the left frame settings and history information of your printer. Values: System Settings Click the Start button to print the system settings page. 146 - Dell 1355 Color Laser | User's Guide - Page 149
. Printer Settings The Printer Settings tab contains the System Settings, Secure Settings, Copy Defaults, Copy Color Balance problem occurs, or disables the tone. Out of Paper Tone Sets the volume of the tone that is emitted when the printer runs out of paper, or disables the tone. Dell Printer - Dell 1355 Color Laser | User's Guide - Page 150
and to set or change the password. NOTE: This menu sets a password to lock the operator panel. When you change the password for the Dell Printer Configuration Web Tool, click Set Password on the left frame and set the password. Values: Panel Lock Set New Password Re-enter Password Restricts access - Dell 1355 Color Laser | User's Guide - Page 151
to be password-enabled, and allow the user to change it. NOTE: This menu sets a password to limit the Copy, Scan, Fax, and USB-Print services. When you change the password for the Dell Printer Configuration Web Tool, click Set Password you change on the left frame and set the password. Values: Copy - Dell 1355 Color Laser | User's Guide - Page 152
Red) Sets the color balance level of red. Color Balance (Green) Sets the color balance level of green. Color Balance (Blue) Sets the color balance level of blue. Gray Balance Sets the gray balance level. Copy Settings Purpose: To configure the Copy settings. 150 Dell Printer Configuration Web - Dell 1355 Color Laser | User's Guide - Page 153
of paper in the original size. Manual Prints the original pages onto one sheet Color Sets whether to scan in color or in black and white. Resolution Sets the default scan resolution. Document Size Sets the default document size. Lighter/Darker Sets the default scan density level. Dell Printer - Dell 1355 Color Laser | User's Guide - Page 154
machine also supports the super fine resolution. Ultra Fine Suitable for documents containing photographic images. Sets the default density level to be used for fax transmission. Sets the fax transmission start time when sending a fax at a specified time. 152 Dell Printer Configuration Web - Dell 1355 Color Laser | User's Guide - Page 155
faxes. Telephone/ When the printer receives an incoming fax, printer can share a telephone line with an answering machine. In this mode, the printer supported. DRPD Before using the Distinctive Ring Pattern Detection (DRPD) option, a distinctive ring service which the printer goes into the fax - Dell 1355 Color Laser | User's Guide - Page 156
the printer goes is busy. If you enter 0, the printer will not redial. Redial Delay Specifies entered. Fax Number Sets the fax number of the printer to be printed on the header of faxes. Fax from Pattern 1 to Pattern 7. DRPD is a service provided by some telephone companies. Sent Fax Forward - Dell 1355 Color Laser | User's Guide - Page 157
the remote machines must also support the ECM. Specifies the printer is used. Printer Maintenance The Printer Maintenance tab contains the Paper Density, Adjust BTR, Adjust Fuser, Auto Registration Adjustment, Color Registration Adjustment, Clean Developer, Adjust Altitude, Reset Defaults, Non-Dell - Dell 1355 Color Laser | User's Guide - Page 158
Purpose: To specify the optimum temperature settings for printing for the fuser. To lower the temperature, set negative values. To increase, set positive values. 156 Dell Printer Configuration Web Tool - Dell 1355 Color Laser | User's Guide - Page 159
need to be made during the initial setup of the printer or when the printer is moved to a different location. NOTE: The Color Registration Adjustment feature can be configured when Auto Registration Adjustment is set to Off. Clean Developer Purpose: Dell Printer Configuration Web Tool 157 - Dell 1355 Color Laser | User's Guide - Page 160
Adjust Altitude Purpose: To specify the altitude of the location where the printer is installed. The discharge phenomenon for charging the photo conductor varies with the altitude of the location where the printer is installed. Reset Defaults Purpose: 158 Dell Printer Configuration Web Tool - Dell 1355 Color Laser | User's Guide - Page 161
print quality and decrease the reliability of your printer. Dell recommends only new Dell-brand toner cartridges for your printer. Dell does not provide warranty coverage for problems caused by using accessories, parts, or components not supplied by Dell. NOTE: Before you use toner cartridge of - Dell 1355 Color Laser | User's Guide - Page 162
left frame. Displays the premier web address (http://premier.dell.com) that can be linked to Order Supplies at: in the left frame. Print Server Settings Use the Print Server Settings menu to set the type of printer interface and necessary conditions for communications. The following tabbed pages - Dell 1355 Color Laser | User's Guide - Page 163
Address Displays the Media Access Control (MAC) address of the printer. SSID Displays the name that identifies the network. Network Type Infrastructure mode. MAC Address Displays the MAC address of the wireless printer setting. Link Channel Displays the channel number of the connection. Link - Dell 1355 Color Laser | User's Guide - Page 164
DNS Displays the DNS server address. Server Address Get DNS Displays if the printer receives the Server Address DNS server address automatically from DHCPv6- from the DHCPv6-lite server. lite Manual DNS Displays the DNS server address. Server Address 162 Dell Printer Configuration Web Tool - Dell 1355 Color Laser | User's Guide - Page 165
Displays the connection time-out period. Time-Out Port Settings Displays the WSD (Web Services on Devices) port status. Port Number Displays the WSD port number. Receive Time-Out Time-Out FTP Passive Displays whether to enable the FTP Passive mode. Dell Printer Configuration Web Tool 163 - Dell 1355 Color Laser | User's Guide - Page 166
Time-Out *1 This item is displayed only when the printer is connected with a wired network. *2 This item is displayed only when the printer is connected with a wireless network. E-Mail Alert Displays the status of the SMTP server Connection connection. 164 Dell Printer Configuration Web Tool - Dell 1355 Color Laser | User's Guide - Page 167
for service calls. Print Server Settings The Print Server Settings tab contains the Basic Information, Port Status, Wireless LAN, TCP/IP, E-Mail Alert, SNMP, and Scan To PC pages. Basic Information Purpose: To configure the basic information of the printer. Values: Dell Printer Configuration - Dell 1355 Color Laser | User's Guide - Page 168
printer using up to 63 alphanumeric characters. Contact Person Specifies the contact name, number, and other information of the administrator and service service center using up to 63 alphanumeric characters. Asset Tag Number Enter the asset tag number for the printer top frame, Printer Status page - Dell 1355 Color Laser | User's Guide - Page 169
valid only when the printer is rebooted. When you change or configure the settings, click the Apply New Settings button to apply the new settings. Wireless LAN (Dell 1355cnw Multifunction Color Printer only) Purpose: To configure wireless network settings. Dell Printer Configuration Web Tool 167 - Dell 1355 Color Laser | User's Guide - Page 170
type from either Ad-Hoc or Infrastructure. Displays the MAC address of the wireless network setting of the printer. Displays the channel number of the wireless connection of the printer. Displays the quality of the wireless network connection of the printer. 168 Dell Printer Configuration Web Tool - Dell 1355 Color Laser | User's Guide - Page 171
Encryption. Enter the WEP key 2 again to confirm. Enter the WEP key when WEP is selected from Encryption. Enter the WEP key 3 again to confirm. Dell Printer Configuration Web Tool 169 - Dell 1355 Color Laser | User's Guide - Page 172
again to confirm. *1 This item is available only when the Infrastructure mode is selected for Network Type. NOTE: This item is available only when the printer is connected with a wireless network. TCP/IP Purpose: To configure the IP address, subnet mask, and gateway address of the - Dell 1355 Color Laser | User's Guide - Page 173
system administrator. Stateless Address Displays the stateless 1-3 addresses. Link Local Address Displays the link local address. Manual Gateway Manually sets the gateway Address address. Auto Configure Displays the gateway address. Gateway Address Dell Printer Configuration Web Tool 171 - Dell 1355 Color Laser | User's Guide - Page 174
from DHCP Specifies whether to get the DNS server address automatically from the DHCP server. Manual DNS Server Address Sets the DNS server address. Get DNS Server Address from DHCPv6-lite Specifies connection time-out period from 1 to 255 seconds. 172 Dell Printer Configuration Web Tool - Dell 1355 Color Laser | User's Guide - Page 175
20. E-Mail Alert Purpose: To configure settings for E-Mail Alert. This page can also be displayed by clicking E-Mail Alert in the left frame. Values: Dell Printer Configuration Web Tool 173 - Dell 1355 Color Laser | User's Guide - Page 176
Password Reply Address Designates the reply e-mail address sent with each E-mail Alert. SMTP Server Displays the status of the SMTP server Connection connection. 174 Dell Printer Configuration Web Tool - Dell 1355 Color Laser | User's Guide - Page 177
alert for consumables. Paper Handling Specifies whether to receive an Alerts e-mail alert for paper handling. Service Call Specifies whether to receive an e-mail alert for service calls. SNMP Purpose: To configure the detailed settings of SNMP. Values: Dell Printer Configuration Web Tool 175 - Dell 1355 Color Laser | User's Guide - Page 178
on the screen. The default Trap Community is " " (NULL). Re-enter Community Name (Trap) Enter the community name used for trap again to confirm. 176 Dell Printer Configuration Web Tool - Dell 1355 Color Laser | User's Guide - Page 179
: FTP Client Connection Time-Out FTP Passive Sets the connection time-out period from 1 to 60 seconds. Sets whether to enable the FTP Passive mode. Dell Printer Configuration Web Tool 177 - Dell 1355 Color Laser | User's Guide - Page 180
Print Server pages. Set Password Purpose: To set or change the password that is required to access the setup parameters of the printer from the Dell Printer Configuration Web Tool. This page can also be displayed by clicking Set Password in the left frame. Values: Administrator Password Re-enter - Dell 1355 Color Laser | User's Guide - Page 181
menu to verify the number of printed pages. Values: Printer Page Count Paper Used Displays the total number of pages printed since the printer was shipped from the factory. Displays the number of pages without an entry show (Not in Use) in the Name column. Dell Printer Configuration Web Tool 179 - Dell 1355 Color Laser | User's Guide - Page 182
. Restore Settings Click this button to restore the previous settings. Back Click this button to return to the top page. Address Book (Delete) Purpose: 180 Dell Printer Configuration Web Tool - Dell 1355 Color Laser | User's Guide - Page 183
following items are in the dialog box that appears when you click the Confirm/Change or Create button on the Fax Group top page. Values: Dell Printer Configuration Web Tool 181 - Dell 1355 Color Laser | User's Guide - Page 184
group ID. Click this button to apply the new settings. Click this button to return to the top page. E-Mail Group - Top Page Purpose: 182 Dell Printer Configuration Web Tool - Dell 1355 Color Laser | User's Guide - Page 185
to apply the new settings. Restore Settings Click this button to restore the previous settings. Back Click this button to return to the top page. Dell Printer Configuration Web Tool 183 - Dell 1355 Color Laser | User's Guide - Page 186
restore the previous settings. Server Address Server Address - Top Page Purpose: To view the server address entries registered on the Server Address page. Values: 184 Dell Printer Configuration Web Tool - Dell 1355 Color Laser | User's Guide - Page 187
enter a new shared name, when Server Type is set to SMB. Allows you to view or edit the assigned server path, or enter a new path. Dell Printer Configuration Web Tool 185 - Dell 1355 Color Laser | User's Guide - Page 188
page. Tray Settings Use the Tray Settings menu to set the paper size and type of paper loaded in the Multipurpose Feeder (MPF). Values: 186 Dell Printer Configuration Web Tool - Dell 1355 Color Laser | User's Guide - Page 189
loaded in the MPF. Apply New Settings Click this button to apply the new settings. Restore Settings Click this button to restore the previous settings. Dell Printer Configuration Web Tool 187 - Dell 1355 Color Laser | User's Guide - Page 190
188 Dell Printer Configuration Web Tool - Dell 1355 Color Laser | User's Guide - Page 191
print media for your printer helps avoid printing troubles. This section describes selecting on page 66 for detailed loading instructions. Paper Characteristics The following paper paper feeding problems. Curl usually occurs after the paper passes through the printer, where it is exposed - Dell 1355 Color Laser | User's Guide - Page 192
paper is too smooth, it can cause paper feeding problems. Smoothness between 150 and 250 Sheffield points produces the affects both print quality and the ability of the printer to feed the paper properly. Leave the paper in or releasing hazardous emissions. The laser printing process heats paper to - Dell 1355 Color Laser | User's Guide - Page 193
fiber content, and color. Unacceptable Paper The following paper types are not recommended for use with the printer: • Chemically treated may cause wrinkle Selecting Paper Proper paper selection helps prevent jams and ensures trouble-free printing. To help avoid jams or poor print quality: • Always - Dell 1355 Color Laser | User's Guide - Page 194
. Straighten the edges of the stack on a level surface. Selecting Preprinted Media and Letterhead When selecting preprinted media and letterhead paper for the printer: • Use grain long paper for best results letterhead you have selected is acceptable for laser printers. 192 Print Media Guidelines - Dell 1355 Color Laser | User's Guide - Page 195
paper can cause jams when multiple sheets feed through the printer. This may result in a paper jam. • Pre-punched paper can include more paper dust than standard paper. Your printer may require more frequent cleaning and feed reliability may not be as good - Dell 1355 Color Laser | User's Guide - Page 196
66 for instructions on loading an envelope. When printing on envelopes: • Use only high-quality envelopes that are designed for use in laser printers. • Set envelopes you are considering, check with the envelope supplier. • Adjust the guide to fit the width of the envelopes. • To load envelope in MPF - Dell 1355 Color Laser | User's Guide - Page 197
postage stamps attached - Have nicked edges or bent corners - Have rough, cockle, or laid finishes Labels Your printer can print on many labels designed only for use with laser printers. When selecting labels: • Label adhesives, face sheet (printable stock), and topcoats must be able to withstand - Dell 1355 Color Laser | User's Guide - Page 198
printer and cartridge warranties. Storing Print Media For proper print media storage, the following guidelines help avoid media feeding problems Media and Specifications This section provides information on supported paper sizes, types, and specification. Supported Paper Sizes A4 (210x297 mm) B5 ( - Dell 1355 Color Laser | User's Guide - Page 199
shows the orientation of the paper loading. NOTE: Not available when the XPS Printer Driver is used. *2 Custom width: 76.2 mm (3.00 inches) to 87 inches) *3 Only the administrator user can set the custom size from the printer driver. *4 Be sure to fully insert the envelope until it stops. Otherwise - Dell 1355 Color Laser | User's Guide - Page 200
Supported Paper Types Media Multipurpose Feeder Priority Sheet Inserter (MPF) (PSI) Plain Y* Y* Plain Side 2 Y Y Plain Thick Y Y Plain Thick Side 2 Y Y Recycled Y Y Recycled Side 2 Y Y Label Y Y Covers Y Y Covers Side 2 Y Y - Dell 1355 Color Laser | User's Guide - Page 201
Paper Type Specifications Paper type Plain Paper Plain Thick Paper Covers Coated Label Envelopes Recycled Weight (gsm) 60-90 91-105 106-163 106-163 - 60-105 Remarks Inkjet printer paper cannot be used. Inkjet printer paper cannot be used. - Print Media Guidelines 199 - Dell 1355 Color Laser | User's Guide - Page 202
200 Print Media Guidelines - Dell 1355 Color Laser | User's Guide - Page 203
13 Loading Print Media Loading print media properly helps prevent jams and ensures trouble-free printing. Before loading print media, identify the recommended print side of the print media. This information is usually on the print media package. NOTE: - Dell 1355 Color Laser | User's Guide - Page 204
Loading Print Media in the Multipurpose Feeder (MPF) NOTE: Use only laser print media. Do not use ink jet paper in this printer. 1 Open the front cover. 2 Pull the priority sheet inserter (PSI) out. 3 Pull the length guide forward until it stops. 202 Loading Print Media - Dell 1355 Color Laser | User's Guide - Page 205
4 Pull the MPF extension forward until it stops. 5 Adjust the paper width guides to their maximum width. Loading Print Media 203 - Dell 1355 Color Laser | User's Guide - Page 206
6 Before loading the print media, flex the sheets back and forth, and then fan them. Straighten the edges of the stack on a level surface. 7 Load print media on the MPF with the top edge first and with the recommended print side facing up. 204 Loading Print Media - Dell 1355 Color Laser | User's Guide - Page 207
8 Adjust the width guides until they rest lightly against the edges of the stack of print media. 9 Slide the length guide towards the printer until it touches the print media. Loading Print Media 205 - Dell 1355 Color Laser | User's Guide - Page 208
the size of print media, first slide the MPF extension backward until it stops, and then pinch the length guide and slide it backward until it touches print media. 10 Insert the PSI into the printer and then align the PSI to the marking on the paper tray. 206 Loading Print Media - Dell 1355 Color Laser | User's Guide - Page 209
using the operator panel. NOTE: For standard-size papers, adjust the guides first and then set papers. Loading an Envelope in the Multipurpose Feeder you print on envelopes, be sure to specify the envelope setting on the printer driver. If not specified, the print image will be rotated 180 degrees. - Dell 1355 Color Laser | User's Guide - Page 210
To prevent DL and Monarch from being wrinkled, they are recommended to be loaded with the print-side facing up, flap opened, and facing you. When Loading C5 Load envelopes with the side to be printed on facing up, with the flap open. 208 Loading Print Media - Dell 1355 Color Laser | User's Guide - Page 211
NOTICE: Never use envelopes with windows, or coated linings. These lead to paper jams and can cause damage to the printer. NOTE: If you do not load envelopes in the MPF right after they have been removed from the packaging, they may bulge. To avoid jams, - Dell 1355 Color Laser | User's Guide - Page 212
NOTE: To confirm the correct orientation of each print media such as envelopes, see the instruction on the Envelope/Paper Setup Navigator on the printer driver. Loading Letterhead Load the letter head in the printer with the print side facing up. Ensure that the title on the letter head enters the - Dell 1355 Color Laser | User's Guide - Page 213
Inserter (PSI) NOTE: To avoid paper jams, do not remove the PSI while printing is in progress. NOTE: Use only laser print media. Do not use ink jet paper in this printer. 1 Open the front cover. 2 Slide the PSI forward, and then align the PSI to the marking on the paper tray - Dell 1355 Color Laser | User's Guide - Page 214
3 Adjust the paper width guides to their maximum width. 4 Before loading the print media, flex the sheets back and forth, and then fan them. Straighten the edges of the stack on a level surface. 212 Loading Print Media - Dell 1355 Color Laser | User's Guide - Page 215
5 Load print media on the PSI with the top edge first and with the recommended print side facing up. 6 Adjust the width guides until they rest lightly against the edges of the stack of print media. Loading Print Media 213 - Dell 1355 Color Laser | User's Guide - Page 216
is not standard plain paper. If a user-specified print media is loaded in the PSI, you must specify the paper size setting by using the printer driver. Loading an Envelope in the Priority Sheet Inserter (PSI) NOTE: Be sure to fully insert the envelope until it stops. Otherwise, print media that - Dell 1355 Color Laser | User's Guide - Page 217
To prevent DL and Monarch from being wrinkled, they are recommended to be loaded with the print-side facing up, flap opened, and facing you. When Loading C5 Load envelopes with the side to be printed on facing up, with the flap open. Loading Print Media 215 - Dell 1355 Color Laser | User's Guide - Page 218
NOTICE: Never use envelopes with windows, or coated linings. These lead to paper jams and can cause damage to the printer. NOTE: If you do not load envelopes in the PSI right after they have been removed from the packaging, they may bulge. To avoid jams, - Dell 1355 Color Laser | User's Guide - Page 219
NOTE: To confirm the correct orientation of each print media such as envelopes, see the instruction on the Envelope/Paper Setup Navigator on the printer driver. Loading Letterhead Load the letter head in the printer with the print side facing up. Ensure that the title on the letter head enters the - Dell 1355 Color Laser | User's Guide - Page 220
printing on curled paper, straighten the paper and then insert it into the feeder. NOTE: The XPS printer driver does not support manual duplex printing. When you start manual duplex printing, the instruction window appears. Note that the window cannot be reopened once it is closed. Do not close the - Dell 1355 Color Laser | User's Guide - Page 221
3 Stack the prints and set them as they are (with the blank side facing up) into the MPF. Ensure that Insert Output into paper tray is highlighted, and then press the button. Print pages in the order page 1 (rear of page 2), page 3 (rear of page 4), then page 5 (rear of page 6). NOTE: Printing on - Dell 1355 Color Laser | User's Guide - Page 222
2 After the even pages are printed, remove the paper stack from the output tray and set them as they are (with the blank side facing up). NOTE: Warped or curled prints can cause paper jams. Straighten them before setting them. 3 Next stack the prints and set them as they are (with the blank side - Dell 1355 Color Laser | User's Guide - Page 223
of various sizes of papers. Using the Output Tray Extension The output tray extension is designed to prevent print media from falling from the printer after the print job is complete. Before printing a document, ensure that the output tray extension is fully extended. NOTE: When you pull out - Dell 1355 Color Laser | User's Guide - Page 224
222 Loading Print Media - Dell 1355 Color Laser | User's Guide - Page 225
of the Copy menu. 3 (Fax) button • Moves to the top level of the Fax menu. 4 Data LED • Lights up for incoming, outgoing, or pending Fax jobs. 5 Ready / Error LED • Lights up when the printer is ready. (Ready LED) • Lights up when the printer has an error. (Error LED) Operator Panel 223 - Dell 1355 Color Laser | User's Guide - Page 226
(Contacts) button • Moves to the Address Book menu for the Fax and Scan services. 10 (Re-dial / Pause) button • Re-dials a telephone number. • Pauses job. 12 B&W / Color LED • Lights up to indicate which color mode is selected. 13 (Color Mode) button • Switches the color mode. 14 (Start - Dell 1355 Color Laser | User's Guide - Page 227
, instructions, and error messages. 21 (Scan) button • Moves to the top level of the Scan menu. 22 (Menu) button • Moves to the top level of Dell Printers Dell 1355 Multifunction Color Printer Tool Box. NOTE: When multiple printer drivers are installed on your computer, the Select Printer - Dell 1355 Color Laser | User's Guide - Page 228
The Tool Box opens. 2 Click the Printer Settings Report tab. 3 Select Reports from the list at the left side of the page. The Reports page is displayed. 4 Click the Panel Settings button. The panel settings page is printed. 226 Operator Panel - Dell 1355 Color Laser | User's Guide - Page 229
Printing, Copying, Scanning, and Faxing 227 - Dell 1355 Color Laser | User's Guide - Page 230
228 - Dell 1355 Color Laser | User's Guide - Page 231
you experience a jam, see "Jam" on page 492 for instructions. Sending a Job to Print Install the printer driver to use all the features of the printer. When you choose Print from a software program, a window representing the printer driver opens. Select the appropriate settings for the specific job - Dell 1355 Color Laser | User's Guide - Page 232
. For more information, click Help. 6 Click OK to close the Printing Preferences dialog box. 7 Click Print to send the job to the selected printer. Canceling a Print Job There are several methods for canceling a print job. Canceling From the Operator Panel To cancel a job after it has started - Dell 1355 Color Laser | User's Guide - Page 233
by operating from the operator panel. Supported File Formats Files in the following file formats can be printed directly from a USB storage device. • PDF • TIFF • JPEG To print a file in a USB storage device: 1 Insert a USB storage device to the USB port of the printer. USB Memory appears. 2 Ensure - Dell 1355 Color Laser | User's Guide - Page 234
Printing a Report Page By using the Report/List menu, you can print a various of settings for your printer including printer settings, panel settings, job history, error history, color test page, protocol monitor, address book, and fax activity. This section describes two examples of printing from - Dell 1355 Color Laser | User's Guide - Page 235
All Programs Dell Printers Dell 1355 Multifunction Color Printer Tool Box. NOTE: The Select Printer dialog box opens in this step, when multiple printer drivers are installed on your computer. In this case, click the name of Dell 1355 Multifunction Color Printer listed in Printer Name, and - Dell 1355 Color Laser | User's Guide - Page 236
All Programs Dell Printers Dell 1355 Multifunction Color Printer Tool Box. NOTE: The Select Printer dialog box opens in this step, when multiple printer drivers are installed on your computer. In this case, click the name of Dell 1355 Multifunction Color Printer listed in Printer Name, and then - Dell 1355 Color Laser | User's Guide - Page 237
16 Copying Loading Paper for Copying The instructions for loading print documents are the same whether you are , ink and correcting fluid in ADF. NOTE: To get the best scan quality, especially for color or gray scale images, use the document glass instead of the ADF. Making Copies From the - Dell 1355 Color Laser | User's Guide - Page 238
a copy from the document glass: 1 Open the document cover. 2 Place the document face down on the document glass and align it with the registration guide on the top left corner of the glass. 3 Close the document cover. NOTE: Leaving the document cover open while copying may affect the copy quality - Dell 1355 Color Laser | User's Guide - Page 239
) documents face up on the ADF with top edge of the documents in first. Then adjust the document guides to the correct document size. NOTE: Ensure that you use the document guides before copying a legal-size document. 2 Customize the copy settings including the number of copies, copy size, contrast - Dell 1355 Color Laser | User's Guide - Page 240
) button. 3 Enter the number of copies using the numeric keypad to select the desired value. 4 Press the (Start) button to begin copying. Color To select mode for color or black and white copying. 1 Load the document(s) face up with top edge in first into the ADF. OR Place a single document face - Dell 1355 Color Laser | User's Guide - Page 241
2 Press the 3 Press the 4 Press the (Copy) button. (Color Mode) button to select the desired color mode. (Start) button to begin copying. Collated To sort the copy output: For example, if you make two copies of three page documents, one complete - Dell 1355 Color Laser | User's Guide - Page 242
copy, black lines may appear at the bottom of your copy. NOTE: This item is available only when Multiple-Up is set to Off or Manual. 1 Load the document(s) face up with top edge in first into the ADF. OR Place a single document face down on the document glass, and close - Dell 1355 Color Laser | User's Guide - Page 243
%) StmtLtr (129%) 100%* LglLtr (78%) LdgrLtr (64%) 50% NOTE: This item is available only when Multiple-Up is set to Off or Manual. NOTE: You can also use the numeric keypad to input the desired zoom ratio from 25% to 400%, or press the button to enlarge the - Dell 1355 Color Laser | User's Guide - Page 244
4 Press the button. button to select the desired settings, and then press the NOTE: Values marked by an asterisk (*) are the factory default menu settings. A4 (210 x 297 mm)*1 A5 (148 x 210 mm) B5 (182 x 257 mm) Letter (8.5 x 11")*1 Folio (8.5 x 13") Legal (8.5 x 14") Executive (7.25 x 10.5") *1 - Dell 1355 Color Laser | User's Guide - Page 245
Text Text & Photo* Photo Suitable for documents with text. Used for documents with both text and photos. Suitable for documents with photos. 5 Press the (Start) button to begin copying. Lighter/Darker To adjust the contrast to make the copy lighter or darker than the original. 1 Load the - Dell 1355 Color Laser | User's Guide - Page 246
Sharpness To adjust the sharpness to make the copy sharper or softer than the original. 1 Load the document(s) face up with top edge in first into the ADF. OR Place a single document face down on the document glass, and close the document cover. For details about loading a document, see "Loading - Dell 1355 Color Laser | User's Guide - Page 247
2 Press the 3 Press the press the 4 Press the button. 5 Press the (Copy) button. button until Auto Exposure is highlighted, and then button. button until On is highlighted, and then press the (Start) button to begin copying. Multiple-Up To print two original images to fit onto one sheet of paper. - Dell 1355 Color Laser | User's Guide - Page 248
pages to fit in one page. ID Copy: Always prints two sides of the ID card in one page in the original size (by 100%). Manual: Reduces the pages in the custom size depending on the setting of the Reduce/Enlarge menu. 1 Load the document(s) face up with top edge in - Dell 1355 Color Laser | User's Guide - Page 249
(*) are the factory default menu settings. Off* Auto ID Copy Manual Does not perform multiple-up printing. Automatically reduces the original pages the document glass and Multiple-Up is set to Auto, ID Copy, or Manual, the display prompts you for another page. Press the button to select Yes or - Dell 1355 Color Laser | User's Guide - Page 250
2 Press the (Copy) button. 3 Press the button until Margin Top/Bottom is highlighted, and then press the button. 4 Press the or button or enter the desired value using the numeric keypad, and then press the button. NOTE: Values marked by an asterisk (*) are the factory default menu settings. 4 - Dell 1355 Color Laser | User's Guide - Page 251
4 mm*/0.2 inch* 0-50 mm/0.02.0 inch Specify the value in increments of 1 mm/0.1 inch. 5 Press the (Start) button to begin copying. Margin Middle To specify the middle margin of the copy. 1 Load the document(s) face up with top edge in first into the ADF. OR Place a single document face down on - Dell 1355 Color Laser | User's Guide - Page 252
return to the previous screen, press the (Back) button. Setting the Power Saver Timer Option You can set the power saver timer for the printer. The printer waits before it restores the default copy settings, if you do not start copying after changing them on the operator panel. 1 Press the (Menu - Dell 1355 Color Laser | User's Guide - Page 253
4 Press the press the button until System Settings is highlighted, and then button. 5 Ensure that Power Saver Timer is highlighted, and then press the button. 6 Press the button to select Mode 1 or Mode 2, and then press the button. 7 Press the or button or enter the desired value using the - Dell 1355 Color Laser | User's Guide - Page 254
252 Copying - Dell 1355 Color Laser | User's Guide - Page 255
17 Scanning Scanning Overview You can use your Dell™ 1355cn/1355cnw Multifunction Color Printer to turn pictures and text into editable images on your computer. PaperPort® is a program that enables you to organize, find and share all your paper - Dell 1355 Color Laser | User's Guide - Page 256
and then scan the item. ScanDirect automatically starts the selected program when the scan is complete. Scanning From the Operator Panel NOTE: Ensure that the printer is connected to the computer using the USB cable. 1 Load the document(s) face up with top edge in first into the ADF. OR Place - Dell 1355 Color Laser | User's Guide - Page 257
use this program for this action check box when selecting 1355cn/1355cnw MFP Scan Button Manager, the selected application is automatically used Launch Utility" on page 410. Scanning Using the TWAIN Driver Your printer supports the Tool Without An Interesting Name (TWAIN) driver for scanning images - Dell 1355 Color Laser | User's Guide - Page 258
12 from All Programs, and then click PaperPort. 3 Click Select, then select TWAIN: Dell 1355cn/cnw MFP Scanner, and then click OK. 4 Select your scanning preferences and click start scanning. 7 Follow the on-screen instructions to edit the picture after it is copied to your computer. 256 Scanning - Dell 1355 Color Laser | User's Guide - Page 259
Using the Windows Image Acquisition (WIA) Driver Your printer also supports the WIA driver for scanning images. WIA is or camera for Windows Server 2008 R2 and Windows 7). The Scan using Dell 1355cn/1355cnw MFP Scanner window appears. NOTE: The illustration may vary for different operating systems. - Dell 1355 Color Laser | User's Guide - Page 260
4 Select your scanning preferences and click Adjust the quality of the scanned picture to display the Advanced Properties dialog box. 5 Select the desired properties including brightness and contrast, and then click OK. 6 Click Scan to start scanning. 7 Click Save As from the File menu. 8 Enter a - Dell 1355 Color Laser | User's Guide - Page 261
Scan Using FTP Using SMB Computer You can select the kind of the server and specify a destination to store the scanned document with the Dell Printer Configuration Web Tool or Address Book Editor. The following items are required to use the Scan to Server/Computer feature. • Using SMB To transfer - Dell 1355 Color Laser | User's Guide - Page 262
service of Microsoft Internet Information Services 6.0 • Microsoft Windows XP FTP service of Microsoft Internet Information Server 3.0/4.0 or Internet Information Services 5.0/5.1 • Mac OS X FTP service information on how to configure the FTP service, contact your system administrator. Follow the - Dell 1355 Color Laser | User's Guide - Page 263
"Sending the Scanned File on the Network" on page 279 Confirming a Login name and Password When using SMB: The Scan to Computer/Server feature requires a user login account with a valid and non-empty password for authentication. Confirm a login user name and password. If you do not use a password - Dell 1355 Color Laser | User's Guide - Page 264
3 Click User Accounts. 4 Click Create a password for your account and add in a password for your user login account. For Windows Server 2008: 1 Click StartControl Panel. 2 Double-click User Accounts. 3 Click Create a password for your account and add in a password for your user login account. For - Dell 1355 Color Laser | User's Guide - Page 265
For Windows XP Home Edition: 1 Create a folder in the desired directory on your computer (Example of folder name, MyShare). 2 Right-click on the folder, and then select Properties. 3 Click on the Sharing tab, and then select Share this folder on the network. 4 Enter a shared name in the Share name - Dell 1355 Color Laser | User's Guide - Page 266
. 6 Click OK. NOTE: To add sub-folders, create new folders in the shared folder you have created. Example: Folder name, MyShare, Second-level folder name: MyPic, Third-level folder name: John You should now see MyShare\MyPic\John in your directory After you created a folder, go to "Configuring the - Dell 1355 Color Laser | User's Guide - Page 267
For Microsoft Windows XP Professional Edition: 1 Create a folder in the desired directory on your computer (Example of folder name, MyShare) and double-click the folder. 2 Select Folder Options from Tools. 3 Click View tab, and then clear the checkbox of Use simple file sharing (Recommended). - Dell 1355 Color Laser | User's Guide - Page 268
4 Click OK, and then close the window. 5 Right-click the folder, and then select Properties. 6 Select the Sharing tab, and then select Share this folder. 7 Enter a shared name in the Share name box. NOTE: Write down this shared name because you will use this name in the next setting procedure. 8 - Dell 1355 Color Laser | User's Guide - Page 269
11 Click OK. NOTE: Do not use Everyone as the user login name. 12 Click the user login name that you have just entered. Select the Full Control check box. This will grant you permission to send the document into this folder. Scanning 267 - Dell 1355 Color Laser | User's Guide - Page 270
folder name: MyPic, Third-level folder name: John You should now see MyShare\MyPic\John in your directory. After you created a folder, go to "Configuring the Printer Settings" on page 271. For Microsoft Windows Vista, Windows 7, Windows Server 2008, Windows Server 2008 R2 1 Create a folder in the - Dell 1355 Color Laser | User's Guide - Page 271
5 Enter a shared name in the Share name box. NOTE: Note down the shared name as you need to use this name in the next setting procedure. 6 Click Permissions to give write permission for this folder. 7 Click Add. 8 Search user login name by clicking Advanced, or enter the user login name in the - Dell 1355 Color Laser | User's Guide - Page 272
11 Click OK. NOTE: To add sub-folders, create new folders in the shared folder you have created. Example: Folder name: MyShare, Second-level folder name: MyPic, Third-level folder name: John You should now see MyShare\MyPic\John in your directory. After you created a folder, go to "Configuring the - Dell 1355 Color Laser | User's Guide - Page 273
settings to use the Scan to Server/Computer feature with the Dell Printer Configuration Web Tool or Address Book Editor. From the Dell Printer Configuration Web Tool 1 Open a web browser. 2 Type in the IP address of the printer in the address bar. NOTE: For details on how to check the IP address - Dell 1355 Color Laser | User's Guide - Page 274
The printer's web page appears. 4 Click Address Book if a security login dialog box appears, type in the correct user name and password. NOTE: The default user name - Dell 1355 Color Laser | User's Guide - Page 275
The Server Address page appears. 1 2 3 4 5 6 7 8 9 To fill in the fields, enter the information as follows: Scanning 273 - Dell 1355 Color Laser | User's Guide - Page 276
1 Name Enter a friendly name that you want it to appear on the Server address book. 2 Server Type Select SMB if you store the document in a shared folder of your computer. Select FTP if you use a FTP server. 3 Server Address Enter a server name or IP address of your computer or the FTP server - Dell 1355 Color Laser | User's Guide - Page 277
document in the folder you created under the share folder, enter the path as following. Example: Share Folder name, MyShare, Second-level folder name: MyPic, Third-level folder name: John You should now see MyShare\Mypic\John in your directory. MyShare (Share folder) MyPic John In this case - Dell 1355 Color Laser | User's Guide - Page 278
the Address Book Editor 1 Click StartAll ProgramsDell PrintersDell 1355 Multifunction Color Printer Address Book Editor. The Select Device window appears. 2 Select your printer from the list. 3 Click OK. 4 Click ToolNew (Printer Address Book)Server. The Server Address dialog box - Dell 1355 Color Laser | User's Guide - Page 279
in a shared folder of your computer. Select Server (FTP) if you use a FTP server. 3 Computer Clicking this button opens the wizard screen which guides Settings wizard you through several steps. When you complete the steps in the wizard, the items 4 to 10 are entered automatically. For details - Dell 1355 Color Laser | User's Guide - Page 280
document in the folder you created under the share folder, enter the path as following. Example: Share Folder name, MyShare, Second-level folder name: MyPic, Third-level folder name: John You should now see MyShare\MyPic\John in your directory. 7 Login Name MyShare (Share folder) MyPic John In - Dell 1355 Color Laser | User's Guide - Page 281
8 Login Password Enter the password corresponding to the above login name. NOTE: NOTE: Empty password is not valid in the Scan to Server/Computer feature. Ensure that you have a valid password for the user login account. (See "Confirming a Login name and Password" on page 261 for details on how to - Dell 1355 Color Laser | User's Guide - Page 282
to a USB storage device. To scan documents and save them, follow the steps below: 1 Insert the USB storage device into the USB port on your printer. 2 Load the document(s) face up with top edge in first into the ADF. OR Place a single document face down on the document glass. For details - Dell 1355 Color Laser | User's Guide - Page 283
Sending an E-Mail with the Scanned Image To send an e-mail attached with the scanned image from your printer, follow the steps below: • Setup the E-mail address book through the Dell Printer Configuration Web Tool. See "Setting an E-Mail Address Book" on page 281 for more details. Setting an E-Mail - Dell 1355 Color Laser | User's Guide - Page 284
7 Enter a name and e-mail address in the Name and E-mail Address fields. 8 Click the Apply New Settings button. Sending an E-mail With the Scanned File 1 Load the document(s) face up with top edge in first into the ADF. OR Place a single document face down on the document glass. For details - Dell 1355 Color Laser | User's Guide - Page 285
Keypad: Type the e-mail address directly and then press the button. Address Book: Select the e-mail address registered in the E-mail address book, and then press the button. Email Group: Select the e-mail group registered in the E-mail Groups, and then press the button. NOTE: Users need to be - Dell 1355 Color Laser | User's Guide - Page 286
284 Scanning - Dell 1355 Color Laser | User's Guide - Page 287
Numeric Keypad to Enter Characters As you perform various tasks, you may need to enter names and numbers. For example, when you set up your printer, you enter your name or your company name and telephone number. When you store speed dial or group dial numbers, you may also need to - Dell 1355 Color Laser | User's Guide - Page 288
configured also using Advance Tools on Easy Setup Navigator. Setting Your Country You need to set the country where your printer is used for using the fax service on the printer. 1 Press the (Menu) button. 2 Press the button. button until System is highlighted, and then press the 286 Faxing - Dell 1355 Color Laser | User's Guide - Page 289
then press the button. 5 Press the button until Country is highlighted, and then press the button. 6 Press the button to select the country where the printer is used, and then press the button. 7 Ensure that Are You Sure? is displayed, press the Yes, and then press the button. button to select - Dell 1355 Color Laser | User's Guide - Page 290
(Back) button. Setting the Time and Date NOTE: It may be necessary to reset the correct time and date if loss of power to the printer occurs. 1 Press the (Menu) button. 2 Press the button. button until System is highlighted, and then press the 3 Press the button until Admin Menu is highlighted - Dell 1355 Color Laser | User's Guide - Page 291
12 To return to the previous screen, press the (Back) button. Changing the Clock Mode You can set the current time using either the 12-hour or the 24-hour format. 1 Press the (Menu) button. 2 Press the button. button until System is highlighted, and then press the 3 Press the button until - Dell 1355 Color Laser | User's Guide - Page 292
is highlighted, and then press the button. 6 Press the press the button until the desired volume is highlighted, and then button. 7 Reboot the printer by turning the power switch off and then on. Specifying the Fax Settings Changing the Fax Settings Options 1 Press the (Menu) button. 2 Press - Dell 1355 Color Laser | User's Guide - Page 293
Mode* Automatically receives faxes. TEL/FAX Mode When the printer receives an incoming fax, the external telephone rings for the time specified in Auto this mode is not supported. DRPD Mode Before using the Distinctive Ring Pattern Detection (DRPD) option, a distinctive ring service must be installed - Dell 1355 Color Laser | User's Guide - Page 294
alphanumeric characters can be entered. Fax Number Sets the fax number of the printer to be printed on the header of faxes. Fax Cover Page Sets DRPD setting from Pattern 1 to Pattern 7. DRPD is a service provided by some telephone companies. Forward Settings Sets whether to forward incoming - Dell 1355 Color Laser | User's Guide - Page 295
to print a protocol monitor report after every fax transmission or only when an error occurs. Sets the country where the printer is used. Prefix Dial NOTE: Prefix Dial only supports the environment where you send a fax to the external line number. To use Prefix Dial, you must do the following - Dell 1355 Color Laser | User's Guide - Page 296
change the settings accordingly. To enter the Diagnostic Menu (Customer Mode), follow the instructions. 1 Turn off the printer. 2 Disconnect all network, phone line, and USB cables from the device. 3 Turn on the printer while holding down the and buttons. The Customer Mode menu appears. 4 After all - Dell 1355 Color Laser | User's Guide - Page 297
Some of the legacy fax devices do not support the Joint Bi-level Image Experts Group (JBIG) data encoding method. enable MH encoding. You can change the modem receive encoding with the following instructions. 1 When the printer is in Customer Mode, select Fax/Scanner Diag and press the button. - Dell 1355 Color Laser | User's Guide - Page 298
Sending a Fax You can fax data from your printer. You can also directly fax data transferred from the face up on the ADF with the top edge of the documents in first. Then adjust the document guides to the correct document size. 2 Adjust the document resolution, referring to "Resolution" on page 298 - Dell 1355 Color Laser | User's Guide - Page 299
2 Place the document face down on the document glass and align it with the registration guide on the top left corner of the glass. 3 Adjust the document resolution, referring to "Resolution" on page 298. 4 Close the document cover. NOTE: Ensure that - Dell 1355 Color Laser | User's Guide - Page 300
Resolution To specify the resolution level to be used for fax transmission: 1 Press the (Fax) button. 2 Press using a dot-matrix printer. Suitable for documents containing extremely fine detail. The super fine mode is enabled only if the remote machine also supports the super fine resolution. - Dell 1355 Color Laser | User's Guide - Page 301
Lighter/Darker To adjust the contrast to make the fax lighter or darker than the original: 1 Press the (Fax) button. 2 Press the press the button until Lighter/Darker is highlighted, and then button. 3 Press the or button to select the desired setting, and then press the button. NOTE: Values - Dell 1355 Color Laser | User's Guide - Page 302
No, and then press the button. 6 The number is dialed and then the printer begins sending the fax when the remote fax machine is ready. NOTE: Press (Cancel) button to cancel the fax job at any time while Sending a Fax Manually 1 Load the document(s) face up with top edge in first into the ADF. - Dell 1355 Color Laser | User's Guide - Page 303
while sending the fax. button to cancel the fax job at Confirming Transmissions When the last page of your document has been sent successfully, the printer beeps and returns to the standby mode. If something goes wrong while sending your fax, an error message appears on the display. If you receive - Dell 1355 Color Laser | User's Guide - Page 304
and the number of redial attempts, see "Available Fax Settings Options" on page 291. NOTE: The printer will not automatically redial a number that was busy when the number was manually entered. Sending a Delayed Fax The Delayed Start mode can be used to save scanned documents for transmission - Dell 1355 Color Laser | User's Guide - Page 305
white faxes can be sent using Direct Fax. Example Send data via the Dell 1355cnw Color MFP FAX driver Sending machine (Dell 1355cn Multifunction Color Printer) Send fax Receiving machine (fax machine/multifunction printer) For Microsoft Windows: NOTE: The names of the windows and the buttons may - Dell 1355 Color Laser | User's Guide - Page 306
4 The Printing Preferences dialog box appears. Specify the fax settings. For more information, click the Help of the driver. NOTE: The settings done here are only applied to a single fax job. 304 Faxing - Dell 1355 Color Laser | User's Guide - Page 307
5 Click OK to close the Printing Preferences dialog box. 6 Click Print. The Set / Check Fax Transmission: dialog box appears. 7 Specify the destination for the recipient in one of the following ways: • Enter a name and phone number directly. • Select a recipient from a phone book saved on your - Dell 1355 Color Laser | User's Guide - Page 308
the password in the Password field in the Authorization area before sending a fax if the Fax service is locked with a password. 8 Click Start Sending. For Apple Macintosh: NOTE: The names by fax. 2 Open the print dialog box from the application, and then select Dell 1355 Color MFP Fax. 306 Faxing - Dell 1355 Color Laser | User's Guide - Page 309
3 Specify the fax settings. NOTE: The settings done here are only applied to a single fax job. 4 Click Print. The Fax Recipient dialog box appears. 5 Specify the destination for the recipient in one of the following ways: • Enter a name and phone number directly. • Select a recipient from a phone - Dell 1355 Color Laser | User's Guide - Page 310
field in the Authorization area before sending a fax if the Fax service is locked with a password. 6 Click OK. Receiving a Fax About on the back of your printer. When the memory is full, the fax is received in the TEL Mode. Loading Paper for Receiving Faxes The instructions for loading paper in the - Dell 1355 Color Laser | User's Guide - Page 311
Fax and your answering machine is switched off, or no answering machine is connected to your printer, your printer will automatically go into the Fax mode after a predefined time. Receiving a Fax Manually Using an External Telephone This feature works best when you are using an external telephone - Dell 1355 Color Laser | User's Guide - Page 312
. To receive faxes in the DRPD, you need to set the menu to DRPD Mode; see "Available Fax Settings Options" on page 291. Your printer provides seven DRPD patterns. If this service is available from your telephone company, ask your telephone company which pattern you need to select to use this - Dell 1355 Color Laser | User's Guide - Page 313
information on how to enter the fax number of the remote machine, see "Sending a Fax Manually" on page 300 or "Sending a Fax Automatically" on page 299. 5 Press the (Start) number from the operator panel or Dell Printer Configuration Web Tool. Storing a Number for Speed Dialing 1 Press the (Menu) - Dell 1355 Color Laser | User's Guide - Page 314
2 Press the button. button until System is highlighted, and then press the 3 Press the button until Admin Menu is highlighted, and then press the button. 4 Press the button until Phone Book is highlighted, and then press the button. 5 Ensure that Speed Dial is highlighted, and then press the - Dell 1355 Color Laser | User's Guide - Page 315
2 To enter the speed dial number do either of the following after pressing the (Fax) button: • Ensure that Fax to is highlighted, and then press the button. Press the button until Speed Dial is highlighted, and then press the button. • Press the (Speed Dial) button. 3 Enter the speed dial number - Dell 1355 Color Laser | User's Guide - Page 316
Setting Group Dial 1 Press the (Menu) button. 2 Press the button. button until System is highlighted, and then press the 3 Press the button until Admin Menu is highlighted, and then press the button. 4 Press the button until Phone Book is highlighted, and then press the button. 5 Press the - Dell 1355 Color Laser | User's Guide - Page 317
3 Press the button until Admin Menu is highlighted, and then press the button. 4 Press the button until Phone Book is highlighted, and then press the button. 5 Press the button until Group Dial is highlighted, and then press the button. 6 Press the button until the group dial number that you want - Dell 1355 Color Laser | User's Guide - Page 318
Document Feeder or on the document glass into the memory. The printer dials each of the numbers included in the group. Printing an Secure Receive option to restrict printing out all of the received faxes when the printer is unattended. In the secure fax mode, all incoming faxes will get saved in - Dell 1355 Color Laser | User's Guide - Page 319
factory-default password is 0000. 8 To return to the standby mode, press the (Menu) button. When a fax is received in the secure receiving mode, your printer stores it into memory and the Job Status screen displays "Secure Receive" to let you know that there is a fax stored. NOTE: If you change - Dell 1355 Color Laser | User's Guide - Page 320
a telephone answering device (TAD) directly to the back of your printer as shown above. • Set your printer to the Ans/FAX Mode and set Auto Rec Ans/FAX to specify predefined time. • If you answer the call and hear fax tones, the printer will answer the fax call if you Set On Hook to On (you can - Dell 1355 Color Laser | User's Guide - Page 321
for the TAD. • Turn off the computer modem's fax-receive feature. • Do not use the computer modem if your printer is sending or receiving a fax. • Follow the instructions provided with your computer modem and fax application to fax via the computer modem. Printing a Report The following reports - Dell 1355 Color Laser | User's Guide - Page 322
1 Press the (Menu) button. 2 Press the button. button until System is highlighted, and then press the 3 Press the button until Report/List is highlighted, and then press the button. 4 Press the button until the report or list you want to print is highlighted, and then press the button. The - Dell 1355 Color Laser | User's Guide - Page 323
Know Your Printer 321 - Dell 1355 Color Laser | User's Guide - Page 324
322 - Dell 1355 Color Laser | User's Guide - Page 325
Values: Dell Service Tag Number Express Service Code Printer Serial Number Printer Type Asset Tag Number Memory Capacity Displays Dell's service tag number. Displays the express service code of the printer. Displays the serial number of the printer. Displays the type of the printer. Color Laser is - Dell 1355 Color Laser | User's Guide - Page 326
the version of the Machine Control Unit (MCU) firmware. Displays the speed for color printing. Displays the speed for monochrome printing. Menu Settings Purpose: To display the current settings of your printer. Values: System Settings Sleep Deep Sleep Auto Reset Panel Select Tone Panel Alert Tone - Dell 1355 Color Laser | User's Guide - Page 327
emitted when a problem occurs. Off indicates that the tone is disabled. Displays the volume of the tone that is emitted when the printer runs out of Displays the volume of the tone that is emitted 5 seconds before the printer performs auto clear. Off indicates that the tone is disabled. Displays - Dell 1355 Color Laser | User's Guide - Page 328
Date & Time Paper Density Adjust BTR Date Format Time Format Time Zone Set Date Set Time Plain Label Plain Plain Thick Recycled Covers Coated Envelope Label Displays the default date format. Displays the default time format; 24H or 12H. Displays the default time zone. Displays the date setting. - Dell 1355 Color Laser | User's Guide - Page 329
of the fuser for labels. Auto Registration Displays whether to automatically adjust color registration. Adjustment Adjust Altitude Displays the altitude of the location where the printer is installed. Non-Dell Toner Displays whether to use toner cartridge of another manufacturer. BTR Refresh - Dell 1355 Color Laser | User's Guide - Page 330
. Values: IP Address Mode IP Address Subnet Mask Gateway Address Displays the method for acquiring the IP address. Displays the IP address of your printer. Displays the subnet mask. Displays the gateway address. Tray Settings Purpose: To display the paper size and type of paper loaded in the - Dell 1355 Color Laser | User's Guide - Page 331
and copy settings of the printer. Values: Scan Defaults Scan color or in black and white. Resolution Displays the default scan resolution. Document Displays the default document size. Size Lighter/Dark Displays the default scan density level. er Sharpness Displays the default sharpness level - Dell 1355 Color Laser | User's Guide - Page 332
the background of the original to enhance text on the copy. Color Balance (Red) Displays the color balance level of red. Color Balance (Green) Displays the color balance level of green. Color Balance (Blue) Displays the color balance level of blue. Gray Balance Displays the gray balance - Dell 1355 Color Laser | User's Guide - Page 333
into the fax receive mode after the external telephone receives an incoming call. Displays the interval at which the printer goes into the fax receive mode after the external answering machine receives an incoming call. Displays the volume of the line monitor, which audibly monitors a - Dell 1355 Color Laser | User's Guide - Page 334
an error occurs. Displays whether to print a protocol monitor report after every fax transmission or only when an error occurs. Displays the country where the printer is used. 332 Understanding the Tool Box Menus - Dell 1355 Color Laser | User's Guide - Page 335
Maintenance The Printer Maintenance tab contains the System Settings, Date & Time, Paper Density, Adjust BTR, Adjust Fuser, Registration Adjustment, Adjust Altitude, Reset Defaults, Non-Dell Toner, BTR Refresh Mode, Web Link Customization, TCP/IP Settings, Tray Settings, EWS, Scan Defaults, Fax - Dell 1355 Color Laser | User's Guide - Page 336
volume when a job is complete. Does not emit a tone when a problem occurs. Emits a tone at the specified volume when a problem occurs. Does not emit a tone when the printer runs out of paper. Emits a tone at the specified volume when the printer runs out of paper. Does not emit a tone before the - Dell 1355 Color Laser | User's Guide - Page 337
job is cancelled if it times out. Fault TimeOut 0 60 seconds* 3-300 seconds Disables the fault time-out. Specifies the time taken by the printer before it cancels jobs that stop abnormally. The print job is cancelled if it times out. Panel Language English* Français Specifies the language to - Dell 1355 Color Laser | User's Guide - Page 338
for mm/inch varies depending on country-specific factory default. Date & Time Purpose: To set the date and time, and regional time zone of the printer. Values: Date Format Time Format Time Zone Set Date Set Time Apply New Settings Specifies the date format; yy/mm/dd, mm/dd/yy, or - Dell 1355 Color Laser | User's Guide - Page 339
Label Normal* Light Apply New Settings Specifies the paper density of labels. After you complete the settings, press the Apply New Settings button to apply the changes. Adjust BTR Purpose: To specify the optimum voltage settings for printing for the transfer roller (BTR). To lower the voltage, - Dell 1355 Color Laser | User's Guide - Page 340
changes. Registration Adjustment Purpose: To set Color Registration Adjustment (individual yellow, magenta, cyan correction) settings. When Auto Registration Adjustment is set to On, the printer prints the color registration chart and adjusts the color registration by 338 Understanding the Tool - Dell 1355 Color Laser | User's Guide - Page 341
the initial setup of the printer or when the printer is moved to a different location. Values: Auto Registration On* Adjustment Off Auto Correct*1 Print Color Regi Chart*1,*2 Color Registration Adjustment 1 (Lateral)*1 Yellow Magenta Cyan Color Registration Adjustment 2 (Process)*1 LY(Left - Dell 1355 Color Laser | User's Guide - Page 342
value for this line is any value other than 0, specify the adjustment values under Color Registration Adjustment. Adjust Altitude Purpose: To specify the altitude of the location where the printer is installed. The discharge phenomenon for charging the photo conductor varies with barometric pressure - Dell 1355 Color Laser | User's Guide - Page 343
print quality and decrease the reliability of your printer. Dell recommends only new Dell-brand toner cartridges for your printer. Dell does not provide warranty coverage for problems caused by using accessories, parts, or components not supplied by Dell. NOTE: Before you use toner cartridge of - Dell 1355 Color Laser | User's Guide - Page 344
web address (http://accessories.us.dell.com/sna). Displays the premier web address (http://premier.dell.com). After you complete Manually sets the IP address. IP Address Manually sets the IP address allocated to the printer. Subnet Mask Manually sets the subnet mask. Gateway Address Manually - Dell 1355 Color Laser | User's Guide - Page 345
Tray Settings Purpose: To specify the paper size and type of paper loaded in the Multipurpose Feeder (MPF). Values: Paper Type Plain* Specifies the type of paper loaded in the MPF. Plain Thick Covers Coated Label Recycled Envelope Plain Side 2 Plain Thick Side 2 Covers Side 2 Coated - Dell 1355 Color Laser | User's Guide - Page 346
Paper Size A4*1 Specifies the size of paper loaded in the MPF. A5 B5 Letter*1 Folio Legal Executive Envelope #10 Monarch Monarch Landscape DL DL Landscape C5 Custom Size Custom Size 297 - Y mm*/11.7 inch* Specifies the length of custom size paper. 127-355 mm/5.0-14.0 inch Custom - Dell 1355 Color Laser | User's Guide - Page 347
varies depending on country-specific factory default. EWS (Embedded Web Server or Dell Printer Configuration Web Tool) Purpose: To display the server settings of the Dell Printer Configuration Web Tool. NOTE: When the printer is connected to the USB port, this setting cannot be displayed. Values - Dell 1355 Color Laser | User's Guide - Page 348
Black & White Scans in black and white mode. GrayScale Scan in grayscale mode. Color* Scans in color mode. Color(Photo) Scans in color mode. This is suitable for photographic images. Resolution 200* Scans an image at 200dpi. 300 Scans an image at 300dpi. 400 Scans an image at - Dell 1355 Color Laser | User's Guide - Page 349
of the middle margin. inch* 0-50 mm/0.0-2.0 inch Image High Compression Medium* Sets the image compression level to High. Sets the image compression level to Medium. Low Sets the image compression level to Low. Max E-Mail Size Sets the maximum size of e-mail that can be sent, within the - Dell 1355 Color Laser | User's Guide - Page 350
only if the remote machine also supports the Super Fine resolution. Ultra Fine printer to apply new settings button settings to apply the changes. Copy Defaults Purpose: To create your own default Copy settings. Values: Color Black & White Color* Prints in black and white mode. Prints in color - Dell 1355 Color Laser | User's Guide - Page 351
Reduce/ Enlarge mm series Custom Sets the default reduction/enlargement ratio to the custom size. 200% A5A4 (141%) Sets the default enlargement ratio when you set the default measurement unit to millimeter. A5B5 (122%) 100% Does not enlarge or reduce the size of a copied image. B5A5 (81%) - Dell 1355 Color Laser | User's Guide - Page 352
the original. Suppresses the background of the original to enhance text on the copy. Does not suppress the background. Sets the color balance level of red. Sets the color balance level of green. Sets the color balance level of blue. Sets the gray balance level. 350 Understanding the Tool Box Menus - Dell 1355 Color Laser | User's Guide - Page 353
the original pages to fit onto one sheet of paper. ID Copy Prints the original pages onto one sheet of paper in the original size. Manual Prints the original pages onto the one sheet of paper in the size specified in Reduce/Enlarge. Collated Uncollated* Does not sort the copy job - Dell 1355 Color Laser | User's Guide - Page 354
this mode is not supported. DRPD Before using the Distinctive Ring Pattern Detection (DRPD) option, a distinctive ring service must be installed pattern. Auto Rec Fax 0* 0-255 Sets the interval at which the printer goes into the fax receive mode after receiving an incoming call. Auto Rec Fax/ - Dell 1355 Color Laser | User's Guide - Page 355
. 3-255 Redial 3* Attempts 0-9 Specifies the number of redial attempts to make when the destination fax number is busy. If you enter 0, the printer will not redial. Redial Delay 1* Specifies the interval between redial attempts. 1-15 Junk Fax Setup Off* On Does not reject faxes sent from - Dell 1355 Color Laser | User's Guide - Page 356
of faxes. Up to 30 alphanumeric characters can be entered. Sets the fax number of the printer to be printed on the header of faxes. Does not attach a cover page to faxes. Attaches use the ECM, the remote machines must also support the ECM. Disables the ECM. 354 Understanding the Tool Box Menus - Dell 1355 Color Laser | User's Guide - Page 357
monitor report only when an error occurs. Print Always Prints a protocol monitor report after every fax transmission. Country Selects the country where the printer is used. Apply New Settings After you complete the settings, press the Apply New Settings button to apply the changes. Restart - Dell 1355 Color Laser | User's Guide - Page 358
Chart Click to print a chart to check for ghost printing. 4 Colors Configuration Chart Click to print bands of yellow, magenta, cyan, and black Purpose: To output the internal environment sensor information of the printer to Result by pressing the Get Environment Sensor Info button. - Dell 1355 Color Laser | User's Guide - Page 359
menu parameters or data are reset to their default values. NOTE: 1 Click Start All Programs Dell Printers Dell 1355 Multifunction Color Printer Tool Box. NOTE: When multiple printer drivers are installed on your computer, the Select Printer window appears. In this case, click the name of this - Dell 1355 Color Laser | User's Guide - Page 360
The printer restarts automatically to apply the settings. 358 Understanding the Tool Box Menus - Dell 1355 Color Laser | User's Guide - Page 361
, and fax settings of the printer. Copy Defaults Use the Copy Color Purpose: To set whether to make copies in color or in black and white. Values: Black & White Prints in black and white mode. Color* Prints in color mode. Collated Purpose: To sort the copy job. Values: Understanding the Printer - Dell 1355 Color Laser | User's Guide - Page 362
(81%) A4A5 (70%) 50% inch series 200% StmtLgl (154%) StmtLtr (129%) 100%* LglLtr (78%) LdgrLtr (64%) 50% 360 Understanding the Printer Menus - Dell 1355 Color Laser | User's Guide - Page 363
reduce the zoom ratio in 1% intervals. NOTE: This item is available only when Multiple-Up is set to Off or Manual. Document Size Purpose: To specify the default document size. Values: A4 (210 x 297 mm)*1 A5 (148 x 210 tones. Suitable for documents with photos. Understanding the Printer Menus 361 - Dell 1355 Color Laser | User's Guide - Page 364
Works well with light print or faint pencil markings. Sharpness Purpose: To set the default sharpness level. Values: Sharpest Sharper Normal* Softer Softest Makes the copy sharper than the original. Does not make of the original to enhance text on the copy. 362 Understanding the Printer Menus - Dell 1355 Color Laser | User's Guide - Page 365
color balance level of blue within the range of -2 to +2. Gray Balance Purpose: To specify the default gray balance level within the range of -2 to +2. Multiple-Up Purpose: To print two original pages to fit onto one sheet of paper. Values: Off* Auto ID Copy Manual the Printer Menus 363 - Dell 1355 Color Laser | User's Guide - Page 366
(*) are the factory default menu settings. Scan to Network Purpose: To store the scanned image on a network server or on a computer. Values: 364 Understanding the Printer Menus - Dell 1355 Color Laser | User's Guide - Page 367
: PDF* TIFF JPEG Color Purpose: To set whether to scan in color or in black and white. Values: Black & White Scans in black and white mode. Color* Scans in color mode. Color Button Set Purpose: To assign color mode to the color mode switch button. Values: Understanding the Printer Menus 365 - Dell 1355 Color Laser | User's Guide - Page 368
Black & White is selected for a color mode. Scans in color when Color is selected for a color mode. Scans in color (Photo) when Color is selected for a color mode. This is suitable for photographic 210 mm) B5 (182 x 257 mm) Letter (8.5 x 11")*1 Folio (8.5 x 13") 366 Understanding the Printer Menus - Dell 1355 Color Laser | User's Guide - Page 369
default. Lighter/Darker Purpose: To set the default scan density level. Values: Lighter2 Lighter1 Normal* Darker1 Darker2 Makes the scanned image faint pencil markings. Sharpness Purpose: To set the default sharpness level. Values: Sharpest Sharper Normal* Softer Softest Makes the scanned image - Dell 1355 Color Laser | User's Guide - Page 370
the value in increments of 1 mm/0.1 inch. 0-50 mm/0.0-2.0 inch Margin Middle Purpose: To specify the value of the middle margin. Values: 368 Understanding the Printer Menus - Dell 1355 Color Laser | User's Guide - Page 371
appears on the display. NOTE: Values marked by an asterisk (*) are the factory default menu settings. Resolution Purpose: To specify the resolution level to be used for fax transmission. Values: Standard* Suitable for documents with normal sized characters. Understanding the Printer Menus 369 - Dell 1355 Color Laser | User's Guide - Page 372
matrix printer. Suitable for documents containing extremely fine detail. The Super Fine mode is enabled only if the remote machine also supports with photos. Lighter/Darker Purpose: To set the default copy density level. Values: Lighter2 Lighter1 Normal* Darker1 Darker2 Makes the fax lighter than - Dell 1355 Color Laser | User's Guide - Page 373
at a 0:00 - 23:59 / specified time. AM/PM1:00 12:59 NOTE: A maximum of 19 delayed fax jobs can be stored in this printer. USB Print Defaults Layout Purpose: To automatically enlarge print documents when you print directly from a USB storage device. Values: Auto* Off Automatically enlarges print - Dell 1355 Color Laser | User's Guide - Page 374
mm*/8.3 inch* 77 - 215 mm/3.0-8.5 inches Specifies the length of the custom size paper. Specifies the width of the custom size paper. 372 Understanding the Printer Menus - Dell 1355 Color Laser | User's Guide - Page 375
. NOTE: For more information on supported paper sizes, see "Supported Paper Sizes" on page 196. Reports/List Use the Reports/List menu to print various types of reports and lists. System Settings Purpose: To print a list of the information such as the printer name, service tag, the status of the - Dell 1355 Color Laser | User's Guide - Page 376
detailed list of paper jams and fatal errors. Color Test Page Purpose: To print a page for testing colors. Protocol Monitor Purpose: To print a detailed sent. Admin Menu Use the Admin Menu menu to configure a variety of printer features. NOTE: A Password is required to enter the Admin Menu menu when - Dell 1355 Color Laser | User's Guide - Page 377
codes can be registered. See also: "Setting Group Dial" on page 314. Network Use the Network menu to change the printer settings affecting jobs sent to the printer through the wired or wireless network. NOTE: Values marked by an asterisk (*) are the factory default menu settings. Ethernet Purpose - Dell 1355 Color Laser | User's Guide - Page 378
Uses 100base-TX half-duplex. Uses 100base-TX full-duplex. NOTE: This item is displayed only when the printer is connected with a wired network. Status (Dell 1355cnw Multifunction Color Printer only) Purpose: To display the information on the wireless signal strength. No changes can be made on the - Dell 1355 Color Laser | User's Guide - Page 379
Manual Setup Enter Network (SSID) Specify a name to identify the wireless network. Up to 32 alphanumeric characters can be entered. Infrastruct can be entered. Transmit Specify the transmit key from WEP Key Key 1, WEP Key 2, WEP Key 3, and WEP Key 4. Understanding the Printer Menus 377 - Dell 1355 Color Laser | User's Guide - Page 380
26 hexadecimal characters can be entered. Transmit Specify the transmit key from WEP Key Key 1, WEP Key 2, WEP Key 3, and WEP Key 4. 378 Understanding the Printer Menus - Dell 1355 Color Laser | User's Guide - Page 381
it when you enter the PIN code to your computer. NOTE: This item is displayed only when the printer is connected with a wireless network. Reset Wireless (Dell 1355cnw Multifunction Color Printer only) Purpose: To initialize wireless network settings. After executing this function and rebooting the - Dell 1355 Color Laser | User's Guide - Page 382
IP Address Manually sets the IP address allocated to the printer. Subnet Mask Manually sets the subnet mask. Gateway Address Manually sets the Disables an access to Dell Printer Configuration Web Tool embedded in the printer. Enables an access to Dell Printer Configuration Web Tool embedded in - Dell 1355 Color Laser | User's Guide - Page 383
Bonjour (mDNS). Initialize NVM Purpose: To initialize wired network data stored in NVM (non-volatile memory). After executing this function and rebooting the printer, all wired network settings are reset to their default values. No* Does not initialize the wired network data stored in NVM. Yes - Dell 1355 Color Laser | User's Guide - Page 384
is not supported. DRPD Mode Before using the Distinctive Ring Pattern Detection (DRPD) option, a distinctive ring service must be seconds. Auto Rec Ans/FAX Purpose: To set the interval at which the printer goes into the fax receive mode after the external answering machine receives an incoming - Dell 1355 Color Laser | User's Guide - Page 385
: PSTN* PBX Sets the line type to PSTN. Sets the line type to PBX. Tone/Pulse Purpose: To select the dialing type. Values: Understanding the Printer Menus 383 - Dell 1355 Color Laser | User's Guide - Page 386
To specify the number of redial attempts to make when the destination fax number is busy, within the range of 0 to 9. If you enter 0, the printer will not redial. The default is 3. Redial Delay Purpose: To specify the interval between redial attempts within the range of 1 to 15 minutes. The default - Dell 1355 Color Laser | User's Guide - Page 387
be printed on the header of faxes. Up to 30 alphanumeric characters can be entered. Fax Number Purpose: To set the fax number of the printer to be printed on the header of faxes. Fax Cover Page Purpose: To set whether to attach a cover page to faxes. Understanding the - Dell 1355 Color Laser | User's Guide - Page 388
Values: Off* On Does not attach a cover page to faxes. Attaches a cover page to faxes. DRPD Pattern Purpose: To provide a separate number for faxing with a distinctive ring pattern. Values: 386 Understanding the Printer Menus - Dell 1355 Color Laser | User's Guide - Page 389
by your telephone company. The patterns provided with your printer are shown below: Pattern 1 Pattern 2 Pattern 3 Pattern 4 Pattern 5 Pattern 6 Pattern 7 Ask your telephone company which pattern you need to select to use this service. For example, Pattern 7 is the New Zealand FaxAbility distinctive - Dell 1355 Color Laser | User's Guide - Page 390
dials before any auto dial number is started. It is useful for accessing the Private Automatic Branch Exchange (PABX). Discard Size Purpose: 388 Understanding the Printer Menus - Dell 1355 Color Laser | User's Guide - Page 391
onto the output paper. ECM Purpose: To set whether to enable the Error Correction Mode (ECM). To use the ECM, the remote machines must also support the ECM. Values: Off Disable the ECM. On* Enables the ECM. Modem Speed Purpose: To specify the fax modem speed when a fax transmission or - Dell 1355 Color Laser | User's Guide - Page 392
. Prints a transmission report only when an error occurs. Does not print a transmission report after a fax transmission to multiple destinations. Protocol Monitor Purpose: 390 Understanding the Printer Menus - Dell 1355 Color Laser | User's Guide - Page 393
protocol monitor report, which helps you identify the cause of a communication problem. Values: Print Always Print On Error Print Disable* Prints a * 5-30min 6min* 1-6min Specifies the time taken by the printer before it enters the power saver timer mode 1 after it finishes a job. Specifies the - Dell 1355 Color Laser | User's Guide - Page 394
a balance between energy consumption and a shorter warm-up period. The printer automatically returns to the standby mode from the power saver timer mode 4min Fault Time-out Purpose: To specify the time taken by the printer before it cancels jobs that stop abnormally. The print job is cancelled if - Dell 1355 Color Laser | User's Guide - Page 395
job time-out. On 30 sec* Specifies the amount of time that the printer waits for data to 5-300 sec arrive from the computer. Date & Time Purpose: To set the date and time, and regional time zone of the printer. Values: Set Date Specifies the current date. Set Time Specifies the current time - Dell 1355 Color Laser | User's Guide - Page 396
a tone when a job is complete. Emits a tone at the specified volume when a job is complete. Does not emit a tone when a problem occurs. Emits a tone at the specified volume when a problem occurs. Does not emit a tone when the printer runs out of paper. Emits a tone at the specified volume when the - Dell 1355 Color Laser | User's Guide - Page 397
List menu. NOTE: If more than 20 jobs are in the queue, the job history may be cleared. Low Toner Alert Msg Purpose: Understanding the Printer Menus 395 - Dell 1355 Color Laser | User's Guide - Page 398
configure the security settings. NOTE: Values marked by an asterisk (*) are the factory default menu settings. F/W Version Purpose: To display the version of the controller. Service Tag Purpose: To display the service tag of the printer. Express Code Purpose: To display the express - Dell 1355 Color Laser | User's Guide - Page 399
the voltage. NOTE: The print quality changes depending on the values you select for this item. Values: Plain Plain Thick Covers Coated Label 0* -3 - +3 0* -3 - +3 0* -3 - +3 0* -3 - +3 0* -3 - +3 Understanding the Printer Menus 397 - Dell 1355 Color Laser | User's Guide - Page 400
: The print quality changes depending on the values you select for this item. Values: Plain Plain Thick Covers Coated Label Recycled Envelope 0* -3 - +3 0* -3 - +3 0* -3 - +3 0* -3 - +3 0* -3 - +3 0* -3 - +3 0* -3 - +3 398 Understanding the Printer Menus - Dell 1355 Color Laser | User's Guide - Page 401
Does not automatically adjust color registration. On* Automatically adjusts color registration. Adjust ColorRegi Purpose: To automatically adjust color registration. Color registration adjustment need to be made during the initial setup of the printer or when the printer is moved to a different - Dell 1355 Color Laser | User's Guide - Page 402
-volatile memory) for system parameters, Address Book data for fax, or Address Book data for e-mail. After executing this function and rebooting the printer, the menu parameters or data are reset to their default values. Values: User Fax Yes Section No* Initializes the fax number entries in the - Dell 1355 Color Laser | User's Guide - Page 403
print quality and decrease the reliability of your printer. Dell recommends only new Dell-brand toner cartridges for your printer. Dell does not provide warranty coverage for problems caused by using accessories, parts, or components not supplied by Dell. NOTE: Before you use toner cartridge of - Dell 1355 Color Laser | User's Guide - Page 404
Sets or changes the password required to access Admin Menu. Function Enabled Purpose: To specify whether to enable each of the printer services or to require a password to use the services, and to set or change the password. NOTE: You can access to the items under Function Enabled only when Panel - Dell 1355 Color Laser | User's Guide - Page 405
and white mode, but requires a password. Enables the Copy service with a color mode, but requires a password. Enables the Fax service. Disables the Fax service (the printer will not send or receive faxes). Enables the Fax services, but requires a password to send faxes (does not require a password - Dell 1355 Color Laser | User's Guide - Page 406
Enable* Disables editing of the transmission source. Enables editing of the transmission source. USB Settings Use the USB Settings menu to change printer settings affecting a USB port. NOTE: Values marked by an asterisk (*) are the factory default menu settings. USB Port Purpose: To enable or - Dell 1355 Color Laser | User's Guide - Page 407
feature prevents unauthorized users from changing settings made by the administrator. However, you can select settings for individual print jobs using the printer driver. Enabling the Panel Lock 1 Press the (Menu) button. 2 Press the button. button until System is highlighted, and then press the - Dell 1355 Color Laser | User's Guide - Page 408
described below allows you to reset the password, but the settings for Address Book and Phone Book are cleared. • Turn off the printer. Then, while holding the the printer. (Menu) button, turn on NOTE: If you change the password while Panel Lock is Enable, perform steps 1 to 5. Press the button - Dell 1355 Color Laser | User's Guide - Page 409
Resetting Defaults After executing this function and rebooting the printer, the menu parameters or data are reset to their default values. 1 Press the (Menu) button. 2 Press the button until System is highlighted, and then press - Dell 1355 Color Laser | User's Guide - Page 410
408 Understanding the Printer Menus - Dell 1355 Color Laser | User's Guide - Page 411
by phone or from the web. 1 Click Start All Programs Dell Printers Dell 1355 Multifunction Color Printer Dell Supplies Management System. The Dell Supplies Management System window appears. 2 Select your printer from the Select Printer Model list. 3 If you are ordering from the web: a Select - Dell 1355 Color Laser | User's Guide - Page 412
b Click Visit Dell printer supplies ordering web site. Dell 1355cn Color MFP - Dell Supplies Management System window appears. c Enter the Service Tag, and then click OK. If you order by phone, call the number that appears in the Order by Phone section. Software Update The firmware and/ - Dell 1355 Color Laser | User's Guide - Page 413
409. Click to open the Tool Box. See "Understanding the Tool Box Menus" on page 323. Click to update the Dell software and printer firmware. Click to open the Troubleshooting Guide, which allows you to resolve issues by yourself. Click to open the Address Book Editor, which allows you to create and - Dell 1355 Color Laser | User's Guide - Page 414
Address Book Editor 2 3 1 4 1 Read the Device Address Book entries from the printer to the Address Book Editor and read the PC Fax Address Book entries from the PC to about Address Book Editor, see the Help of Address Book Editor. 412 Understanding Your Printer Software (Windows Only) - Dell 1355 Color Laser | User's Guide - Page 415
Tool The User Setup Disk Creating Tool program located in the MakeDisk folder of the Utilities folder on the Drivers and Utilities CD and the printer drivers located on the Drivers and Utilities CD are used to create driver installation Understanding Your - Dell 1355 Color Laser | User's Guide - Page 416
server on the network. Using the setup disk that you have created will reduce the amount of work required when installing the printer driver. • Install the Dell™ 1355cnw Multifunction Color Printer driver in the computer on which the setup disk is to be created. • The setup disk can only be used on - Dell 1355 Color Laser | User's Guide - Page 417
describing the current state of the printer and indicates possible printer problems you must resolve. This chapter describes messages, their meanings, and how to clear the messages. NOTICE: When an error code is displayed, the print data remaining on the printer and the information accumulated in - Dell 1355 Color Laser | User's Guide - Page 418
016-370 016-372 016-374 016-375 016-376 016-377 What you can do Turn off the printer, and then on. If this does not solve the problem, contact Dell. See "Contacting Dell" on page 504. Check and clear the paper path. See "Clearing Paper Jams From the ADF" on page 461 - Dell 1355 Color Laser | User's Guide - Page 419
016-985 017-970 017-980 017-981 017-988 024-914 What you can do Turn off the printer, and then on. If this does not solve the problem, contact Dell. See "Contacting Dell" on page 504. Press the correctly. button. Check if SMTP server and DNS server are set Press the button - Dell 1355 Color Laser | User's Guide - Page 420
in the Priority Sheet Inserter (PSI)" on page 211. Press the button to clear the message. Change IP address to avoid duplication. Turn off the printer, and turn it on again. Press the button. Confirm login-able computer with your system administrator. Press the button. Check DNS connection, or check - Dell 1355 Color Laser | User's Guide - Page 421
address as IP address. Press the button. Check if the printer communicates with forwarding destination FTP server. For example, check connection Dell if this message appears repeatedly. See "Contacting Dell" on page 504. Press the button. Check append access right to the file and if server supports - Dell 1355 Color Laser | User's Guide - Page 422
. Press the button to clear the message. Check that the phone line is connected properly. See "Connecting the Telephone Line" on page 48. 420 Understanding Printer Messages - Dell 1355 Color Laser | User's Guide - Page 423
you can do Turn off the printer, and then on. If this does not solve the problem, contact Dell. See "Contacting Dell" on page 504. Press the button the Printer" on page 465. Load paper for the second side (odd) pages, and press the button. See Figure "Manual Duplex Printing (Windows Printer Driver - Dell 1355 Color Laser | User's Guide - Page 424
clear the paper path. See "Clearing Jams" on page 459. Turn off the printer, and then on. If this does not solve the problem, contact Dell. See "Contacting Dell" on page 504. Clean the CTD sensor. See "Cleaning the Color Toner Density (CTD) Sensor" on page 448. Replace the specified toner cartridge - Dell 1355 Color Laser | User's Guide - Page 425
a Toner Cartridge" on page 442. Turn off the printer, and then on. If this does not solve the problem, contact Dell. See "Contacting Dell" on page 504. Turn off the printer, and then on. If this does not solve the problem, contact Dell. See "Contacting Dell" on page 504. This message indicates the - Dell 1355 Color Laser | User's Guide - Page 426
424 Understanding Printer Messages - Dell 1355 Color Laser | User's Guide - Page 427
Server 2008 R2 client. For Windows Server 2008: 1 Click Start Administrative Tools Server Manager. 2 Select Add Roles from the Action menu. 3 Check the Print Services check box on the Server Roles window in the Add Roles Wizard, and then click Next. 4 Check the Print Server check box, and then - Dell 1355 Color Laser | User's Guide - Page 428
address manually, follow the instructions below. For Windows Server 2008 R2, to create a WSD printer, you must be a member of Administrators group. 1. Click The printer that I want isn't listed. 2. Select Add a printer using a TCP/IP address or hostname and click Next. 3. Select Web Services Device - Dell 1355 Color Laser | User's Guide - Page 429
click Properties (Printer properties for Windows Server 2008 R2 and Windows 7). On the Options tab, set each setting item, and then click Apply. c On the General tab, click Print Test Page. When a test page is printed successfully, installation is complete. Printing with Web Services on Devices - Dell 1355 Color Laser | User's Guide - Page 430
428 Printing with Web Services on Devices (WSD) - Dell 1355 Color Laser | User's Guide - Page 431
Operating System Compatibility Your Dell™ 1355cn/1355cnw Multifunction Color Printer is compatible with Microsoft® Support (for more information on Gold Technical Support, see http://www1.us.dell.com/content/topics/global.aspx/services/en/gts?c= us&cs=555&l=en&s=biz), the telephone support - Dell 1355 Color Laser | User's Guide - Page 432
Depth: 379 mm (14.92 inches) Weight (only the toner cartridges are included): • 1355cn: 14.8 kg (32.63 lb) • 1355cnw: 14.9 kg (32.85 lb) Memory Base memory 128 MB Page Description Language (PDL the network (analyze performance, traffic, errors, and so on). Dell™ 1355cn/1355cnw 430 Specifications - Dell 1355 Color Laser | User's Guide - Page 433
Multifunction Color Printer complies with standard industry MIB specifications, allowing the printer to be recognized and managed by various printer and network management software systems. Environment Operation Temperature Relative humidity Print Quality Guarantee 10-32°C 10-85% RH (no - Dell 1355 Color Laser | User's Guide - Page 434
2.0 3 Wall Jack Connector 4 Phone Connector 1 2 3 4 Copier Specifications Item Copy Resolution Description Optical: 600x600 dots/25.4 mm (1 inch), ADF: 600x300 dots/25.4mm (1 inch) (Same for Color/Black&White) 432 Specifications - Dell 1355 Color Laser | User's Guide - Page 435
glass to make sequential copies of a document with pages scanned one by one.) Color 2.87 cpm or more, Black&White 10.64 cpm or more (When using the (one side scanning) Scanner Specifications Item Compatibility Scan Resolution Color bit depth Mono bit depth Description Tool Without An Interesting - Dell 1355 Color Laser | User's Guide - Page 436
ITU-T Group 3 Applicable line Public Switched Telephone Network (PSTN) Data coding Black&White: 1bit, JBIG, MMR, MR, MH encoding Color: Not supported Max modem speed 33.6 Kbps Transmission speed Approx. 3 seconds/page *Transmission time applies to memory transmission of text data scanned in - Dell 1355 Color Laser | User's Guide - Page 437
/inch) 200 dpi x 400 dpi Ultra Fine: 16 pels/mm (406 pels/inch) x 15.4 lines/mm (391 lines/inch) 400 dpi x 400 dpi 2 MB 256 levels Specifications 435 - Dell 1355 Color Laser | User's Guide - Page 438
436 Specifications - Dell 1355 Color Laser | User's Guide - Page 439
Maintaining Your Printer 437 - Dell 1355 Color Laser | User's Guide - Page 440
438 - Dell 1355 Color Laser | User's Guide - Page 441
to maintain your printer. Refer printing problems and maintenance tasks to this key operator. Determining the Status of Supplies If your printer is connected to the network, the Dell™ Printer Configuration Web Tool can provide instant feedback on remaining toner levels. Type the printer's IP address - Dell 1355 Color Laser | User's Guide - Page 442
16 pages • Macintosh Printer Driver: 2, 4, 6, 9, or 16 pages Combined with the duplex setting, Multiple Up allows you to print up to 32 pages on one sheet of paper. (16 images on the front and 16 on the back) Storing Print Media To avoid potential paper feeding problems and uneven print quality - Dell 1355 Color Laser | User's Guide - Page 443
CAUTION: Before replacing toner cartridges, read and follow the safety instructions in your Product Information Guide. Dell toner cartridges are available only through Dell. You can order more cartridges online at http://www.dell.com/supplies or by phone. To order by phone, see "Contacting - Dell 1355 Color Laser | User's Guide - Page 444
CAUTION: Always pull the cartridge out slowly so you do not spill any toner. 4 Pull the toner cartridge out. Installing a Toner Cartridge 1 Unpack a new toner cartridge of the desired color and shake it five to six times to distribute the toner evenly. 442 Maintaining Your Printer - Dell 1355 Color Laser | User's Guide - Page 445
NOTE: Ensure that the color of the new toner cartridge matches that on the handle before replacing it. NOTE: Handle the toner cartridge carefully to avoid spillage holder, and then insert it firmly by pressing near the center of the label until the cartridge clicks. Maintaining Your Printer 443 - Dell 1355 Color Laser | User's Guide - Page 446
4 Close the toner access cover. Cleaning Inside the Printer CAUTION: To prevent electric shock, always turn off the printer and disconnect the power cable from the grounded outlet before performing maintenance. 1 Confirm that the printer is not in operation, and open the toner access cover. 444 - Dell 1355 Color Laser | User's Guide - Page 447
2 Pinch the cartridge firmly as shown in the illustration. 3 Pull the toner cartridge out. Maintaining Your Printer 445 - Dell 1355 Color Laser | User's Guide - Page 448
4 Pull the other three cartridges out as well. 5 Pull the cleaning rod out. 6 Insert the cleaning rod fully into the hole beside the arrow on the printer until its tip reaches the interior of the printer as illustrated below, and then pull it out. 446 Maintaining Your Printer - Dell 1355 Color Laser | User's Guide - Page 449
it to the associated cartridge holder, and then insert it firmly by pressing near the center of the label until the cartridge clicks. Maintaining Your Printer 447 - Dell 1355 Color Laser | User's Guide - Page 450
cartridges as well. 11 Close the toner access cover. Cleaning the Color Toner Density (CTD) Sensor Clean the CTD sensor only when an alert for the CTD sensor is shown on the Status Monitor or operator panel. 1 Ensure that the printer is turned off. 2 Push the rear cover release handle and open - Dell 1355 Color Laser | User's Guide - Page 451
3 Clean the CTD sensor inside the printer with a clean dry cotton swab. 4 Close the rear cover. Maintaining Your Printer 449 - Dell 1355 Color Laser | User's Guide - Page 452
Registration This section describes how to adjust the color registration when you first install the printer or after moving it to a new location. Performing Auto Adjust Auto Adjust allows you to correct the color registration automatically. The Operator Panel 1 Press the (Menu) button. 2 Press - Dell 1355 Color Laser | User's Guide - Page 453
All Programs Dell Printers Dell 1355 Multifunction Color Printer Tool Box. NOTE: The Select Printer dialog box opens in this step, when multiple printer drivers are installed on your computer. In this case, click the name of Dell 1355 Multifunction Color Printer listed in Printer Name, and then - Dell 1355 Color Laser | User's Guide - Page 454
colored line are most closely aligned for each color (Y, M, and C). If you find the straightest line, make a note of the value (-5 - +5) indicated by the straightest line for each color. When the value is 0 for each color , you do not need to adjust the color - Dell 1355 Color Laser | User's Guide - Page 455
Values The Tool Box NOTE: Using the Tool Box, enter the values that you found in the color registration chart to make adjustments. 1 Click Start All Programs Dell Printers Dell 1355 Multifunction Color Printer Tool Box. The Tool Box opens. 2 Click the Printer Maintenance tab. Maintaining Your - Dell 1355 Color Laser | User's Guide - Page 456
lines are at the value of 0. Show image of before and after adjustment will help. NOTICE: After printing the color registration chart, do not turn off the printer until the printer motor has stopped running. Cleaning the Scanner Keeping the scanner clean helps ensure the best possible copies. It is - Dell 1355 Color Laser | User's Guide - Page 457
1 4 2 3 1 White Strip 2 White Document Cover 3 Document Glass 4 ADF Glass 4 Wipe the underside of the white document cover and white sheet until they are clean and dry. 5 Close the document cover. Maintaining Your Printer 455 - Dell 1355 Color Laser | User's Guide - Page 458
towel with a neutral detergent or water, and then remove the contamination from the ADF feed roller until it is clean and dry. 456 Maintaining Your Printer - Dell 1355 Color Laser | User's Guide - Page 459
Maintaining Your Printer 457 - Dell 1355 Color Laser | User's Guide - Page 460
458 Maintaining Your Printer - Dell 1355 Color Laser | User's Guide - Page 461
26 Clearing Jams Careful selection of appropriate print media and proper loading allow you to avoid most jams. See "Print Media Guidelines" on page 189 for more information. NOTE: Before buying large quantities of any print media, it is recommended that you try a sample first. Avoiding Jams • Use - Dell 1355 Color Laser | User's Guide - Page 462
that all cables that connect to the printer are correctly attached. • Overtightening the guides may cause jams. Identifying the Location of Paper Jams CAUTION: Do not attempt to clear any jams using tools or instruments. This may permanently damage the printer. The following illustration shows where - Dell 1355 Color Laser | User's Guide - Page 463
. CAUTION: Before performing any of the following procedures, read and follow the safety instructions in your Product Information Guide. CAUTION: To prevent electric shock, always turn off the printer and disconnect the power cable from the grounded outlet before performing maintenance. CAUTION: To - Dell 1355 Color Laser | User's Guide - Page 464
3 If you find it difficult to pull the document, open the document feeder tray. 4 Remove the jammed document from the document output tray. 462 Clearing Jams - Dell 1355 Color Laser | User's Guide - Page 465
5 Close the document feeder tray. 6 Close the ADF cover, and then load the documents back into the ADF. Clearing Jams 463 - Dell 1355 Color Laser | User's Guide - Page 466
NOTE: Ensure that you adjust the document guides before printing a Legalsize document. 7 If you cannot remove the jammed document from the document output tray or cannot find any jammed document there, open the - Dell 1355 Color Laser | User's Guide - Page 467
Clearing Paper Jams From the Front of the Printer CAUTION: Before performing any of the following procedures, read and follow the safety instructions in your Product Information Guide. NOTE: To resolve the error displayed on the operator panel, you must clear all print media from the print media - Dell 1355 Color Laser | User's Guide - Page 468
2 Remove any paper jammed from the front of the printer. 3 Replace the PSI in the printer. 466 Clearing Jams - Dell 1355 Color Laser | User's Guide - Page 469
CAUTION: Before performing any of the following procedures, read and follow the safety instructions in your Product Information Guide. CAUTION: To prevent electric shock, always turn off the printer and disconnect the power cable from the grounded outlet before performing maintenance. CAUTION - Dell 1355 Color Laser | User's Guide - Page 470
2 Lift up the fuser release levers. 3 Remove any paper jammed from the back of the printer. 468 Clearing Jams - Dell 1355 Color Laser | User's Guide - Page 471
4 Lower the fuser release levers to their original position. 5 Close the rear cover. Clearing Jams 469 - Dell 1355 Color Laser | User's Guide - Page 472
CAUTION: Before performing any of the following procedures, read and follow the safety instructions in your Product Information Guide. CAUTION: To prevent electric shock, always turn off the printer and disconnect the power cable from the grounded outlet before performing maintenance. CAUTION: To - Dell 1355 Color Laser | User's Guide - Page 473
2 Lift up the fuser release levers. 3 Remove any paper jammed from the back of the printer. If no paper is found in the paper path, face the front of the printer and check the output tray. Clearing Jams 471 - Dell 1355 Color Laser | User's Guide - Page 474
4 Lift and open the scanner unit. 5 Remove any paper jammed out of the output tray. 472 Clearing Jams - Dell 1355 Color Laser | User's Guide - Page 475
6 Lower and close the scanner unit. 7 Lower the fuser release levers to their original position. Clearing Jams 473 - Dell 1355 Color Laser | User's Guide - Page 476
8 Close the rear cover. 474 Clearing Jams - Dell 1355 Color Laser | User's Guide - Page 477
Troubleshooting 475 - Dell 1355 Color Laser | User's Guide - Page 478
476 - Dell 1355 Color Laser | User's Guide - Page 479
27 Troubleshooting Basic Printer Problems Some printer problems can be easy to resolve. If a problem occurs with your printer, check each of the following: • The power cable is connected to the printer, and to a properly grounded electrical outlet. • The printer is turned on. • The electrical outlet - Dell 1355 Color Laser | User's Guide - Page 480
from the printer driver, the printer utilities, or the software program instead of the operator panel. Printing Problems Problem Action Job did verify that the spooler has not stalled. Check the interface of your printer from the Admin Menu. Determine the host interface you are using. Print - Dell 1355 Color Laser | User's Guide - Page 481
printer. See "Supported Paper Sizes" on page 196 for more information. Fan the print media before loading it. Ensure that the print media is loaded correctly. Ensure that the width and length guides is loaded as instructed in printing. "Loading the Printer Settings menu in the Dell Printer - Dell 1355 Color Laser | User's Guide - Page 482
recovered? 2 Verify that the print media is not damp and the The task is correct print media is used. See "Supported complete. Paper Sizes" on page 196. If not, use the print media recommended for the printer. Is the problem recovered? No Go to action 2. Go to action 3. 480 Troubleshooting - Dell 1355 Color Laser | User's Guide - Page 483
setting. Is the problem recovered? 2 Verify that the correct print media is being The task is used. See "Supported Paper Sizes" on page 196. complete. If not, use the print media recommended for the printer. Is the problem recovered? No Go to action 2. Go to action 3. Troubleshooting 481 - Dell 1355 Color Laser | User's Guide - Page 484
correctly. See "Installing a Toner Cartridge" on page 442. Is the problem recovered? 2 If you use non-Dell brand toner cartridges, install Dell brand toner cartridges. Is the problem recovered? Yes The task is complete. The task is complete. No Go to action 2. Go to action 3. 482 Troubleshooting - Dell 1355 Color Laser | User's Guide - Page 485
sheet with the side to be printed on facing down, and then print a blank sheet of paper. Is the problem recovered? The entire output is blank No Contact Dell. If this trouble comes out, contact Dell. Streaks appear on the output If this trouble comes out, contact Dell. Troubleshooting 483 - Dell 1355 Color Laser | User's Guide - Page 486
inside the printer and performing test print. The task is complete. 1 Clean inside the printer by using the cleaning rod. See "Cleaning Inside the Printer" on page 444. 2 Click Print Test Page in Properties of the printer driver. Is the problem recovered? No Contact Dell. 484 Troubleshooting - Dell 1355 Color Laser | User's Guide - Page 487
changing the Paper Type setting in the printer complete. driver. For example, change the plain paper to thick. 1 On the Paper/Output tab in Printing Preferences of the printer driver, change the Paper Type setting. Is the problem recovered? No Go to action 2. Go to action 3. Troubleshooting 485 - Dell 1355 Color Laser | User's Guide - Page 488
? 4 If you use non-recommended print media, use the print media recommended for the printer. Is the problem recovered? Yes The task is complete. The task is complete. Fog No Go to action 4. Contact Dell. Action 1 Is the whole page printed light? 2 Start Clean Developer. 1 Launch the Tool Box - Dell 1355 Color Laser | User's Guide - Page 489
altitude of the location. 1 Launch the Tool Box, and click Adjust Altitude on the Printer Maintenance tab. 2 Select the value close to the altitude of the location where the printer is installed. Is the problem recovered? Auger mark Yes The task is complete. No Contact Dell. Troubleshooting 487 - Dell 1355 Color Laser | User's Guide - Page 490
" on page 196 and "Print Media Guidelines" on page 189. If not, use the print media recommended for the printer. Is the problem recovered? Yes The task is complete. No If printing on an envelope, go to action 2. If printing on print media other than envelopes, contact Dell. 488 Troubleshooting - Dell 1355 Color Laser | User's Guide - Page 491
envelope. Is the problem recovered? Yes No This type of If the envelope crease is is 220 mm or considered longer (C5 or normal. Your Envelope#10), printer is not at go task is complete. Contact Dell. The task is complete. Contact Dell. The top margins is incorrect Troubleshooting 489 - Dell 1355 Color Laser | User's Guide - Page 492
the Color Toner Density (CTD) Sensor" on page 448. The task is complete. 2 Launch the Tool Box, and click Registration Adjustment on the Printer Maintenance tab. 3 Click the Start button next to Auto Correct. Is the problem recovered? No Go to action 2. Go to action 3. 490 Troubleshooting - Dell 1355 Color Laser | User's Guide - Page 493
for details. 4 Click the Apply New Settings button. 5 Click the Start button next to Print Color Regi Chart to print the color registration chart again. Is the problem recovered? Protrudent / Bumpy paper No Contact Dell. Action Yes 1 Clean up the fuser unit. The task is 1 Load one sheet of - Dell 1355 Color Laser | User's Guide - Page 494
Configuration Web Tool, see "Understanding the Printer Menus" on page 359 and "Dell Printer Configuration Web Tool" on page 123. Misfeed jam Action 1 Remove the paper from the PSI, and then ensure that papers are properly inserted on the MPF. Is the problem recovered? Yes The task is complete. 2a - Dell 1355 Color Laser | User's Guide - Page 495
the envelope is properly loaded in The task is the MPF as instructed in "Loading an Envelope complete. in the Multipurpose Feeder (MPF)" on page 207. Is the problem recovered? 2d Ensure that the print media is not curled. Is the problem recovered? The task is complete. 2e Is the print media damp - Dell 1355 Color Laser | User's Guide - Page 496
the problem recovered? Yes The task is complete. Copy Problem No Contact Dell. Problem A document loaded in the ADF cannot be copied. Action Ensure that the ADF cover is firmly closed. Fax Problems Problem The printer is the wall is working by plugging in another phone. 494 Troubleshooting - Dell 1355 Color Laser | User's Guide - Page 497
Problem Action The numbers stored in the Ensure that the numbers are stored in the memory memory do not dial correctly. correctly. Print a Address Book list. The document does not feed Ensure that the document is not wrinkled and you are into the printer ) to complete. Troubleshooting 495 - Dell 1355 Color Laser | User's Guide - Page 498
Problem Action Blank areas appear at the bottom of each page or on other pages, with a small strip of text at the top. You may have chosen the wrong paper settings in the user option setting. See "Print Media Guidelines" on page 189. The printer sent to the correct port. 496 Troubleshooting - Dell 1355 Color Laser | User's Guide - Page 499
Problem Action The printer for the printer. See "Supported Paper Automatic Document Feeder Types" on page 198 for more information. (ADF). Check whether the document is properly loaded in the ADF. Ensure that the document guides Troubleshooting 497 - Dell 1355 Color Laser | User's Guide - Page 500
Problem Action The printer does not properly Check if the following settings have been set correctly transfer scan data to a on the Dell Printer 1 Click Start, point to Administrative Tools, and then click Services. 2 Right-click Windows Image Acquisition (WIA), and then 498 Troubleshooting - Dell 1355 Color Laser | User's Guide - Page 501
Printer Utility Problems Problem Action Unable to retrieve the Address Book data from the printer on the Address Book Editor. Ensure that your computer and the printer is properly connected with the USB cable. Ensure that the printer's power is on. Ensure that the printer . Troubleshooting 499 - Dell 1355 Color Laser | User's Guide - Page 502
again. Contacting Service When you call for printer service, be prepared to describe the problem you are experiencing or the error message on the display. You need to know the model of your printer and serial number. See the label located inside the side door of your printer. 500 Troubleshooting - Dell 1355 Color Laser | User's Guide - Page 503
Appendix 501 - Dell 1355 Color Laser | User's Guide - Page 504
502 - Dell 1355 Color Laser | User's Guide - Page 505
technician assisted technical support, online technical support is available at Dell Support. Additional technical support options may be available for purchase. Dell provides limited technical support for the printer and any Dell-installed software and peripherals. Support for third-party software - Dell 1355 Color Laser | User's Guide - Page 506
from parts and components that are new or equivalent to new in accordance with industry-standard practices. For information about the Dell warranty for your printer, see support.dell.com. Recycling Information It is recommended that customers dispose of their used computer hardware, monitors - Dell 1355 Color Laser | User's Guide - Page 507
several online and telephone-based support and service options. Availability varies by country and product, and some services may not be available in your area. To contact Dell for sales, technical support, or customer service issues: 1 Visit support.dell.com. 2 Verify your country or region - Dell 1355 Color Laser | User's Guide - Page 508
506 Appendix - Dell 1355 Color Laser | User's Guide - Page 509
-Duplex, 167 A A4, 196 A5, 196 About printer, 33 AC (All Clear) button, 224, 415 Adjust Fuser, 145, 156, 338, 398 Adjusting Color Registration, 450 Admin Menu, 374 Administrator Password, 178 153 Appendix, 503 Apply New Settings, 132 Asset Tag Number, 137 Authenticate Error Trap, 177 Auto Clear - Dell 1355 Color Laser | User's Guide - Page 510
Document Feeder (ADF), 33, 36 Automatic Redialing, 302 Avoiding Jam, 229, 459 B B&W / Color LED, 224 B5, 196 Back button, 224, 415 Backspace button, 224, 415 Base memory, 430 Basic Information, 165 Basic printer problem, 477 Blue plug, 48 Bonjour(mDNS), 163, 167 BTR Refresh, 400 BTR Refresh Mode - Dell 1355 Color Laser | User's Guide - Page 511
Date Format, 146 Defaults Settings, 329 Delayed Start, 142, 152, 370 Dell Printer Configuration Web Tool, 123, 126 Page display format, 129 Dell Service Tag Number, 137 Dell Supplies Management System, 409 Dell Technical Support Policy, 503 Demo Page, 147 Details, 137 Determining Values, 452 DHCP - Dell 1355 Color Laser | User's Guide - Page 512
Document Guides, 36 Document Output Tray, 33 Document Size, 140, 142, 150-151, 241, 361, 366 Document Type, 298 Driver, 25 Drivers and Utilities CD, 25 DRPD, - Dell 1355 Color Laser | User's Guide - Page 513
Fax Number, 143, 154, 292, 385 Fax Problems, 494 Fax Protocol, 144, 155 Fax Service Lock Set, 140, 149 Fax Settings, 142, Number, 138 Infrastructure, 168 Initialize NIC NVM and restart printer, 178 Initialize NVM, 400 Installing Printer drivers, 69 Installing a Toner Cartridge, 442 Interfaces, 430 - Dell 1355 Color Laser | User's Guide - Page 514
, 156-157, 195, 337-338, 397-398 LCD, 223 LCD Panel, 225, 415 Left frame, 130 Legal, 197 Length Guide, 33 Letter, 197 Lighter/Darker, 140, 142, 150-152, 243, 299, 362, 367, 370 Line Monitor, 143, 154 163, 167, 172, 380 M MAC Address, 161, 168 Maintenance, 439 Manual Duplex Printing, 218 512 Index - Dell 1355 Color Laser | User's Guide - Page 515
168 New Password, 149 No carbon required, 191 No. of Sheets, 138 Non-Dell Toner, 145, 159, 341, 401 Number of Copies, 238 Numeric keypad, 224 O , 191 One Touch Dial button, 223 Online Help, 126, 131 Online Services, 503 Operating System Compatibility, 429 Operation, 431 Operator Panel, 33, 223 - Dell 1355 Color Laser | User's Guide - Page 516
155, 336, 397 Paper Feed Roller, 34 Paper jam location, 460 Paper Type, 198 Paper Used, 179 Paper Width Guides, 33 Parts name, 33 PDL, 430 Peer-to-Peer, 112 Phone Book, 375 Phone Connector, 34, 44, 48, Num, 388 Prefix Dial Number, 144, 155, 293 Premier, 146 Print Cartridge Level, 136 514 Index - Dell 1355 Color Laser | User's Guide - Page 517
Count, 179 Printer Revision Levels, 137 Printer Serial Number, 137 Printer Settings, 125, 131, 138, 147 Printer Settings Report, 139 Printer Software, 409 Printer specification, 429 Printer Status, 125, 131, 135-136 Printer Type, 136 Printing, 229 Printing on Letterhead, 192 Printing problem, 478 - Dell 1355 Color Laser | User's Guide - Page 518
Scan button, 225 Scan Defaults, 142, 151, 345 Scan Service Lock Set, 140, 149 Scan To Network, 142, 151, 364 Scan to PC, 177 ScanButton Manager, 413 ScanDirect, 413 Scanner Driver/Printer Utility Problems, 499 Scanner Unit, 460 Scanning Problems, 496 Secure Receive, 149, 403 Secure Receive Set, 140 - Dell 1355 Color Laser | User's Guide - Page 519
Sending print job, 229 Sent Fax Forward, 143, 154 Server Address, 184-185 Service Code, 27 Service Tag, 27, 396 Set Date, 146 Set Password, 126, 131, 178 Set Time, 146 Setting, 439 Setting Copy Options, 238 Setting the Printer ID, 287 Setting the Time and Date, 288 Setting Your Country, 286 Setup - Dell 1355 Color Laser | User's Guide - Page 520
Port, 404 USB storage device, 280 User Setup Disk Creating Tool, 413 Using Dell Printer Configuration Web Tool, 125 W Wall Jack Connector, 34, 44, 48, 432 169 White Document Cover, 455 White Strip, 455 Width guide, 205 Windows Image Acquisition (WIA), 257 Wired Network Ethernet, 375 Initialize NVM, - Dell 1355 Color Laser | User's Guide - Page 521
Wireless Settings, 161, 168 Wireless Setup, 376 WPA2-PSK AES, 169 WPA-RSK TKIP, 169 WSD, 163, 167, 173 Y Yellow terminator, 49 Index 519 - Dell 1355 Color Laser | User's Guide - Page 522
520 Index

www.dell.com | support.dell.com
Dell™ 1355cn/1355cnw Multifunction
Color Printer
User's Guide