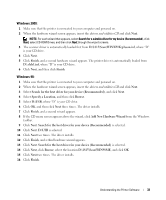Dell 1815dn Owners Manual - Page 28
Run the Installation Software, SetIP Address Utility - password
 |
UPC - 000061100008
View all Dell 1815dn manuals
Add to My Manuals
Save this manual to your list of manuals |
Page 28 highlights
7 If your printer doesn't respond, or if the IP address is not what you expected: a Insert the drivers and utilities CD into your computer. If setup does not start automatically: • Launch the drivers and utilities CD: click Start → Run and browse your CD drive (for example, type D:\ where D is the drive letter of your CD). • Select SETUP.EXE, and then click OK. b When the drivers and utilities CD screen appears, click SetIP Address Utility. c Select your printer from the Configure Print Servers list. d Make the necessary changes, and then click Config. e Exit the program. f Print and check the Network Configuration page to verify your changes. Run the Installation Software 1 Insert the drivers and utilities CD into your computer. 2 When the drivers and utilities CD screen appears, select Network Installation and click Next. 3 For local installation, select Local Installation and click Next. For remote installation: • Select Remote Installation. • Enter your Administrator user name and password, and then click OK. • Manually enter or browse for the clients or servers and click Add. • When you are finished adding remote computers, click Next. 4 Select the network printer you want to install. If you do not see your printer listed, click Update to refresh the list or click Add Printer to add a printer to the network. 5 If you are setting up the printer on a server that will provide printing services for client computers, select I am setting up this printer on a server. 6 Click Next. 7 Select any additional software or documentation components you want to install, and then click Next. 8 To change any of the listed printer names, select the printer from the list. Enter a new name in the Printer name field and click Apply. 9 If you want other users on the network to access this printer, select Share this printer with other computers, and then enter a share name that users will easily identify. 10 Click Next. 11 When the Congratulations! screen appears, you printer software is installed. Click Finish to close the installation window. 28 Preparing Your Multi-Function Printer