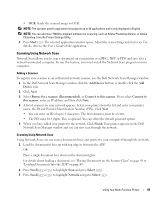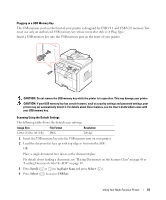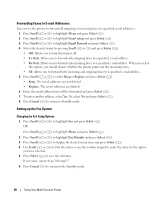Dell 1815dn Owners Manual - Page 64
Scanning and Sending an Email, Scroll, Select, Network, Email, Start, Cancel - review
 |
UPC - 000061100008
View all Dell 1815dn manuals
Add to My Manuals
Save this manual to your list of manuals |
Page 64 highlights
Scanning and Sending an Email To use e-mail features such as Scanning to E-mail and Fax Forward to E-mail addresses, you first need to configure the network settings and set up your e-mail account. See the User's Guide. 1 Make sure that your printer is connected to a network. 2 Load the document(s) face up with top edge in first into the ADF. OR Place a single document face down on the document glass. For details about loading a document, see "Placing Documents on the Scanner Glass" on page 48 or "Loading Documents Into the ADF" on page 49. 3 Press Scroll ( or ) to highlight Scan and press Select ( ). 4 Press Scroll ( or ) to highlight Network and press Select ( ). 5 Press Select ( ) to access Email. 6 Enter your login ID and press Select ( ). 7 Enter your login password and press Select ( ). 8 Enter the recipient's email address and press Select ( ). NOTE: You can enter a name you have stored in the Phone Book. The display asks if you want to enter another address. 9 To enter additional address, press Scroll ( or ) to select Add and repeat step 8. To continue to the next step, press Select ( ) when Done appears. 10 The display asks if you want to review addresses. To review addresses, press Select ( ) to select Yes. To continue to the next setup, press Scroll ( or ) to select No and press Select ( ). 11 The display asks if you want to send the e-mail to yourself. To send to your e-mail address, press Select ( ) to select Yes. Or, press Scroll ( or ) to select No and press Select ( ). 12 Enter the email subject and press Select ( ). 13 Press Scroll ( or ) to select the file type to which the scanned image will be converted and press Select ( ). 14 Press Scroll ( or ) to select the resolution you want and press Select ( ). 15 Press Start ( ) or Select ( ). The printer begins scanning and then sends the email. 16 If the display asks if you want to log off your account, press Scroll ( or ) to select Yes or No and press Select ( ). 17 Press Cancel ( ) to return to Standby mode. 64 Using Your Multi-Function Printer