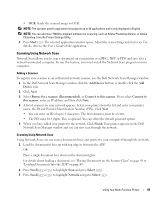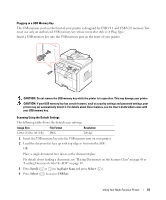Dell 1815dn Owners Manual - Page 58
Knowing the Scan Menu, Scanning to an Application, Scroll, Select, MS Paint, Email, My Documents - windows 7
 |
UPC - 000061100008
View all Dell 1815dn manuals
Add to My Manuals
Save this manual to your list of manuals |
Page 58 highlights
Dell ScanCenter is a PaperPort application that enables you to scan items and send them directly to PaperPort or other programs on your computer without first running PaperPort. Dell ScanCenter runs as a separate application from the Windows Start Menu and displays the Dell ScanCenter bar. For more information about using Dell ScanCenter, refer to PaperPort's Help menu. Icons on the Dell ScanCenter bar represent the programs that are limited to PaperPort and to Dell ScanCenter. To scan and send an item to a program, click the program icon and then scan the item. Dell ScanCenter automatically starts the selected program when the scan is complete. Knowing the Scan Menu Scan USB key PC Network Refer to the following scanning methods. Scanning to an Application 1 Load the document(s) face up with top edge in first into the ADF. OR Place a single document face down on the document glass. For details about loading a document, see "Placing Documents on the Scanner Glass" on page 48 or "Loading Documents Into the ADF" on page 49. 2 Press Scroll ( or ) to highlight Scan and press Select ( ). 3 Press Scroll ( or ) to highlight PC and press Select ( ). 4 Press Scroll ( or ) to select an application to which you want to send the scanned image. The default applications are MS Paint, Email, My Documents, PaperPort, and OCR. • MS Paint: Sends the scanned image to Microsoft Paint. • Email: Sends the scanned image to your default email program on the computer. A new message window opens with the image attached. • My Documents: Saves the scanned image in the My Documents folder on the computer. • PaperPort: Sends the scanned image to PaperPort. 58 Using Your Multi-Function Printer