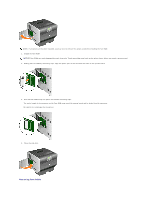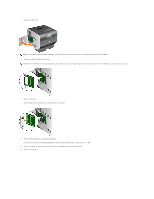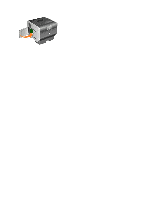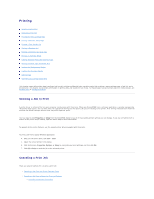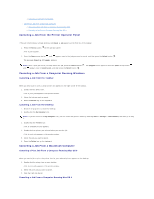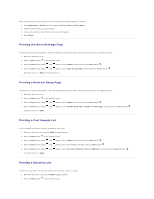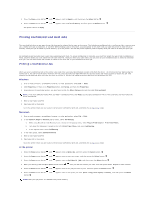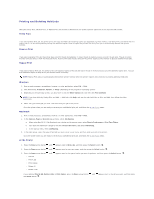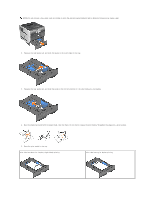Dell 5310n Mono Laser Printer User's Guide - Page 102
Printing the Menu Settings Printing a Network Setup Printing a Font Sample List,
 |
View all Dell 5310n Mono Laser Printer manuals
Add to My Manuals
Save this manual to your list of manuals |
Page 102 highlights
When you send a job to print, the printer icon for your selected printer appears in the dock. 1. Open Applications® Utilities, and then double-click Print Center or Printer Setup. 2. Double-click the printer you are printing to. 3. In the printer window, select the print job you want to cancel. 4. Press Delete. Printing the Menu Settings Page You can print a menu settings page to review the default printer settings and to verify the printer options are installed correctly. 1. Make sure the printer is on. 2. Press the Menu button on the operator panel. 3. Press the Down arrow button until appears next to Reports, and then press the Select button . 4. Press the Down arrow button until appears next to Menu Settings Page, and then press the Select button . The printer returns to Ready after the page prints. Printing a Network Setup Page You can print a network setup page to review the default printer settings and to verify the printer options are installed correctly. 1. Make sure the printer is on. 2. Press the Menu button on the operator panel. 3. Press the Down arrow button until appears next to Reports, and then press the Select button . 4. Press the Down arrow button until appears next to Network Setup Page or Network Setup Page, and then press the Select button . The printer returns to Ready. Printing a Font Sample List To print samples of the fonts currently available for the printer: 1. Make sure the printer is on and the Ready message appears. 2. Press the Menu button on the operator panel. 3. Press the Down arrow button until appears next to Reports, and then press the Select button . 4. Press the Down arrow button until appears next to Print Fonts, and then press the Select button . 5. Press the Down arrow button The printer returns to Ready. until appears next to PCL Fonts, PostScript Fonts, or PPDS Fonts, and then press the Select button . Printing a Directory List A directory listing shows the resources stored in flash memory. To print a listing: 1. Make sure the printer is on and the Ready message appears. 2. Press the Menu button on the operator panel.