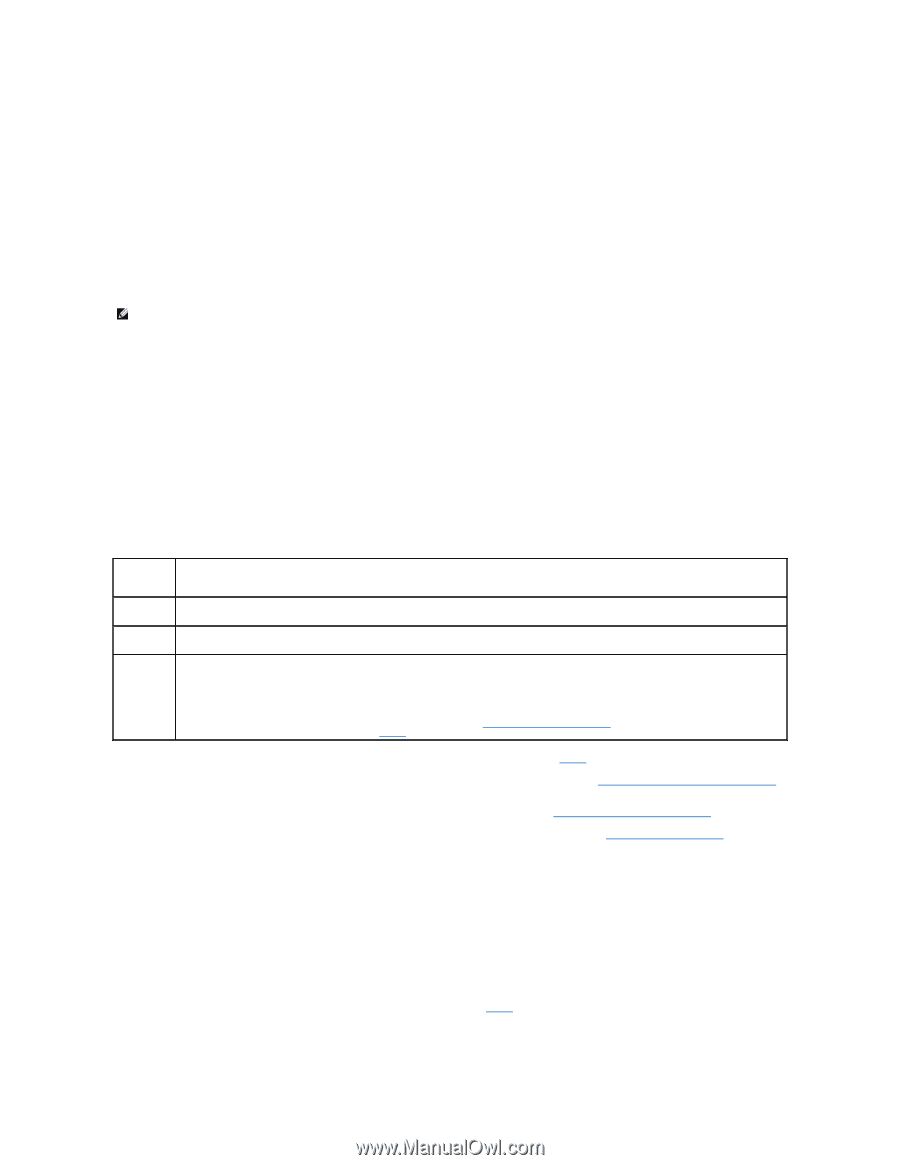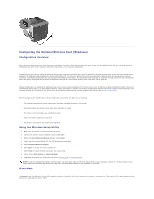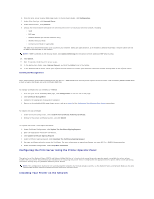Dell 5310n Mono Laser Printer User's Guide - Page 140
Configuring the Authentication Mechanism
 |
View all Dell 5310n Mono Laser Printer manuals
Add to My Manuals
Save this manual to your list of manuals |
Page 140 highlights
Advanced Mode The Advanced Mode home screen provides additional options for using the Wireless Setup Utility. Clicking Wizard Mode will revert the Wireless Setup Utility to Wizard Mode. Clicking Options provides the following management options: l Select either Wizard Mode or Advanced Mode as the default startup mode for the Utility. l Select the Do not verify the print server can join the network check box to bypass the wireless communication verification process. The verification process can take up to 120 seconds. If the print server is being configured for use on a network that is not immediately available to either the printer or the configuring computer, or you simply do not want to verify wireless communication with the printer, select this check box, and go to step 1. 1. Select the wireless mode that the network uses (Infrastructure or Ad-Hoc mode). 2. Enter the Network Name (SSID) of the network for which the printer will be used. NOTE: The SSID must be entered exactly as it is used on the network. SSIDs are case-sensitive, so if the SSID is entered incorrectly, the print server will not be able to communicate on the network, and the configuration process must be repeated. 3. Select the appropriate channel for the network. 4. Select the appropriate authentication type for the network. The authentication type options are dependent on the wireless mode that was selected in step 1, and will determine the types of encryption that will be available. For Infrastructure mode: l Open l Shared l WPA Personal l 802.1x - RADIUS For Ad-Hoc mode: Open 5. Select the appropriate encryption for the network. The type of encryption that can be used is dependent on the authentication type that was selected in step 4. Open l No Encryption l WEP Shared l WEP WPA Personal 802.1x - RADIUS l TKIP l No Encryption l WEP (dynamic keys) l WEP (static keys) l WPA-TKIP NOTE: If 802.1x - RADIUS using EAP-TLS is the intended authentication type, a certificate request is needed to obtain a signed certificate for the device. For instructions on requesting a new signed certificate, see Creating a Certificate Request. If a different 802.1x - RADIUS authentication mechanism is used, continue to step 6. 6. Configure authentication and encryption. If none of the following options are selected, continue to step 7. If 802.1x - RADIUS was selected as the authentication type, click Configure Authentication, and follow the Configuring the Authentication Mechanism instructions. If WPA Personal was selected as the encryption type, click Configure Encryption, and follow the Configuring WPA Personal Encryption instructions. If WEP or WEP (static keys) was selected as the encryption type, click Configure Encryption, and follow the Configuring WEP Encryption instructions. 7. Click Apply. 8. Click OK. 9. Click OK to close the utility. Configuring the Authentication Mechanism l If EAP-MD5, MSCHAPv2, or LEAP is selected as the authentication mechanism: a. Enter an appropriate username and password for the 802.1x - RADIUS authentication server. b. Confirm the password. c. Click OK to return to the Advanced Mode home screen, and continue with step 6 of the advanced mode instructions. l If PEAP is selected as the authentication mechanism: a. Enter an appropriate username and password for the 802.1x - RADIUS authentication server.