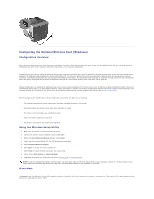Dell 5310n Mono Laser Printer User's Guide - Page 133
Solving Print Quality Problems
 |
View all Dell 5310n Mono Laser Printer manuals
Add to My Manuals
Save this manual to your list of manuals |
Page 133 highlights
l The pick rolls may be worn. Replace the pick rolls. See Replacing the Pick Rollers for more information. The Paper Jam message remains after you remove the jammed paper. You have not pressed Go or have not cleared the entire paper path. Clear paper from the entire paper path, and then press the Select button . See Clearing Jams for more information. The page that jammed does not reprint after you clear the jam. Jam Recovery in the Setup menu is set to Off. Set Jam Recovery to Auto or On. See Understanding the Operator Panel Menus for more information. Blank pages feed into the output bin. An incorrect media type is loaded in the tray being printed from. Load the correct type media for your print job, or change the Paper Type to match the type of media loaded. See Understanding the Operator Panel Menus for more information. Solving Print Quality Problems The information in the following table may help you solve print quality problems. If these suggestions do not correct the problem, call for service. You may have a printer part that requires adjustment or replacement. Print is too light. l The toner may be low. To utilize the remaining toner, remove the cartridge by gripping the handles with both hands. With the cartridge arrows pointing downward, thoroughly shake the print cartridge side-to-side and front-to-back several times to redistribute the toner. Reinstall the cartridge, and then press the Select button . Repeat this procedure multiple times until the print remains faded. When the print remains faded, replace the print cartridge. For more information, see Replacing the Toner Cartridge. l Change the Toner Darkness setting in the Quality menu. l Change the Brightness setting in the Quality menu. l Change the Contrast setting in the Quality menu. l If you are printing on an uneven print surface, change the Paper Weight and Paper Texture settings in the Paper menu. l Verify the correct print media is being used. Toner smears or print comes off the page. l If you are printing on an uneven print surface, change the Paper Weight and Paper Texture settings in the Paper menu. l Verify the print media is within the printer specifications. See Understanding Paper and Specialty Media Guidelines for more details. If the problem continues, turn the printer off, and contact the place where you bought the printer. Toner appears on the back of the printed page. Toner is on the transfer roll. To help prevent this, do not load print media that is smaller than the page size of the job to be printed. Open and close the printer top front cover to run the printer setup cycle and clean the transfer roll. Toner fog or background shading appears on the page. l Check the print cartridge to make sure it is installed correctly. l Replace the print cartridge. Entire page is white. l Make sure the packaging material is removed from the print cartridge. l Check the print cartridge to be sure it is installed correctly. l The toner may be low. To utilize the remaining toner, remove the cartridge by gripping the handles with both hands. With the cartridge arrows pointing downward, thoroughly shake the print cartridge side-to-side and front-to-back several times to redistribute the toner. Reinstall the cartridge, and then press the Select button . Repeat this procedure multiple times until the print remains faded. When the print remains faded, replace the print cartridge. For more information, see Replacing the Toner Cartridge. Streaks appear on the page. l The toner may be low. To utilize the remaining toner, remove the cartridge by gripping the handles with both hands. With the cartridge arrows pointing downward, thoroughly shake the print cartridge side-to-side and front-to-back several times to redistribute the toner. Reinstall the cartridge, and then press the Select button . Repeat this procedure multiple times until the print remains faded. When the print remains faded, replace the print cartridge. For more information, see Replacing the Toner Cartridge. l If you are using preprinted forms, make sure the ink can withstand temperatures of 230°C (446°F). Printing is too dark. l Change the Toner Darkness setting in the Quality menu. l Change the Brightness setting in the Quality menu. l Change the Contrast setting in the Quality menu. NOTE: Macintosh computer users should make sure the lines per inch (lpi) setting is not set too high in the software application. Characters have jagged or uneven edges. l Change the Print Resolution setting in the Quality menu to 600 dpi, 1200 Image Q, 1200 dpi, or 2400 Image Q.