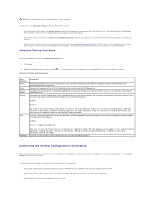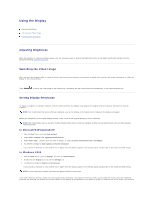Dell Latitude C840 User Guide - Page 28
Using Dell Diagnostics - will not boot
 |
UPC - 609525176179
View all Dell Latitude C840 manuals
Add to My Manuals
Save this manual to your list of manuals |
Page 28 highlights
Using Dell Diagnostics When to Use the Dell Diagnostics Features of the Dell Diagnostics Starting the Dell Diagnostics Advanced Testing Confirming the System Configuration Information When to Use the Dell Diagnostics Whenever a major component or device in your computer does not function properly, you may have a component failure. If you are experiencing a problem with your computer, Dell recommends that you perform the checks in "Solving Problems" and run the Dell Diagnostics before you call Dell for technical assistance. As long as the microprocessor and the display, keyboard, and CD or DVD drive are working, you can use the Dell Diagnostics. Running the Dell Diagnostics may help you to resolve the problem yourself quickly without having to contact Dell for assistance. If you are experienced with computers and know what component(s) you need to test, simply select the appropriate diagnostic test group(s) or subtest(s). If you are unsure about how to begin diagnosing a problem, see "Starting the Dell Diagnostics" and "Advanced Testing." Features of the Dell Diagnostics The Dell Diagnostics helps you check your computer's hardware without any additional equipment and without destroying any data. By using the diagnostics, you can have confidence in your computer's operation. And if you find a problem you cannot solve by yourself, the diagnostic tests can provide you with important information you will need when talking to Dell's service and support personnel. If you are experiencing a problem with your computer, Dell recommends that you perform the checks in "Solving Problems" and run the Dell Diagnostics before you call Dell for technical assistance. NOTICE: Use the Dell Diagnostics to test only your Dell™ computer. Using this program with other computers may cause incorrect computer responses or result in error messages. The diagnostic test groups or subtests also have these helpful features: l Options that let you perform quick checks or extensive tests on one or all devices l An option that allows you to choose the number of times a test group or subtest is repeated l The ability to display test results or to save them in a file l Options to temporarily suspend testing if an error is detected, or to terminate testing when an adjustable error limit is reached l Extensive online Help screens that describe the tests and how to run them l Status messages that inform you whether test groups or subtests were completed successfully l Error messages that appear if any problems are detected Starting the Dell Diagnostics Before you can start the Dell Diagnostics you need to reset your boot sequence and boot from the Drivers and Utilities CD for your computer. 1. Turn off the computer. 2. If the computer is docked, undock the computer.