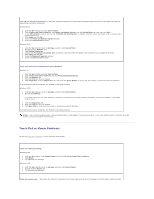Dell Latitude C840 User Guide - Page 87
Printer Problems - diagram
 |
UPC - 609525176179
View all Dell Latitude C840 manuals
Add to My Manuals
Save this manual to your list of manuals |
Page 87 highlights
Adjust the Windows® volume control - Double-click the speaker icon in the lower-right corner of your screen. Ensure that the volume is turned up and that the sound is not muted. Adjust the volume, bass, or treble controls to eliminate distortion. Adjust the volume using keyboard shortcuts - See "Using the Keyboard and Touch Pad." Press the integrated speakers. to disable (mute) or reenable Reinstall the sound (audio) driver - See "Reinstalling Software." If you have a problem with external speakers NOTE: The volume control in some MP3 players overrides the Windows volume setting. If you have been listening to MP3 songs, make sure that you did not turn the player volume down or off. Check the speaker cable connections - See the setup diagram supplied with the speakers. Test the electrical outlet - Ensure that the electrical outlet is working by testing it with another device, such as a lamp. Ensure that the speakers are turned on - See the setup diagram supplied with the speakers. Adjust the Windows volume control - Double-click the speaker icon in the lower-right corner of your screen. Ensure that the volume is turned up and that the sound is not muted. Adjust the volume, bass, or treble controls to eliminate distortion. Test the speakers - Plug the speaker audio cable into the line-out connector on the computer. Ensure that the headphone volume control is turned up. Play a music CD. Run the speaker self-test - Some speaker systems have a self-test button on the subwoofer. See the speaker documentation for self-test instructions. Eliminate possible interference - Turn off nearby fans, fluorescent lights, or halogen lamps to check for interference. Reinstall the sound (audio) driver - See "Reinstalling Software." Run the Misc. PCI Devices diagnostic test - See "Dell Diagnostics." l If the tests complete successfully, the controller is functioning properly. l If the problem persists, or if the tests do not complete successfully, contact Dell. Printer Problems Fill out the Diagnostics Checklist as you complete these checks. Check the printer cable connections - Ensure that the printer cable is properly connected to the computer. Check the printer cable 1. Turn off the printer and computer. 2. Swap the printer cable with a cable that you know is working. 3. Turn on the printer and computer, and try again to print. 4. If you print successfully, contact Dell for assistance in obtaining a new printer cable.