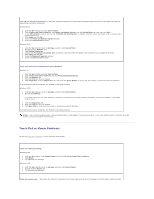Dell Latitude C840 User Guide - Page 92
If the CD-RW drive stops writing
 |
UPC - 609525176179
View all Dell Latitude C840 manuals
Add to My Manuals
Save this manual to your list of manuals |
Page 92 highlights
If you cannot play a CD, CD-RW, or DVD NOTE: Because of different worldwide file types, not all DVD titles work in all DVD drives. High-speed CD drive vibration is normal and may cause noise. This noise does not indicate a defect with the drive or the CD. Ensure that Windows® recognizes the drive - In Windows XP, click the Start button and click My Computer. In other operating systems, double-click My Computer. If the drive is not listed, perform a full scan with your antivirus software to check for and remove viruses. Viruses can sometimes prevent Windows from recognizing the drive. Insert a bootable disk and restart the computer. Verify that the blinking, indicating normal operation. light is Try another disc - Insert another disc to eliminate the possibility that the original disc is defective. Adjust the Windows volume control - Double-click the speaker icon in the lower-right corner of your screen. Ensure that the volume is turned up and that the sound is not muted. Identify the disc that is not playing - If you have one CD, CD-RW, or DVD in the fixed drive device and one in the module bay device: 1. In Windows XP, click the Start button and click My Computer. In other operating systems, double-click My Computer. 2. Double-click the drive letter of the device that you are verifying. Reinstall the drive 1. Save and close any open files, exit any open programs, and shut down the computer. 2. If the drive is installed in the module bay, remove the drive. See "Using the Module Bay" for instructions. If the drive is a fixed drive, review "Check the Drive for Errors." 3. Reinstall the drive. 4. Turn on the computer. Clean the drive or disc - See "Cleaning Your Computer" for instructions. Check the drive for errors If the drive is a fixed drive: 1. Remove the hard drive and floppy drive. 2. Insert the Drivers and Utilities CD for your computer and turn on the computer. 3. Verify that the light is blinking, indicating normal operation. If a drive error message appears, see "Error Messages" for an explanation. Run the IDE Drives tests as described in "Dell Diagnostics." If you cannot eject the CD, CD-RW, or DVD drive tray 1. Ensure that the computer is turned off. 2. Straighten a paper clip and insert one end into the eject hole at the front of the drive; push firmly until the tray is partially ejected. 3. Gently pull out the tray until it stops. If you hear an unfamiliar scraping or grinding sound l Ensure that the sound is not caused by the program that is running. l Ensure that the disk or disc is inserted properly. If the CD-RW drive stops writing