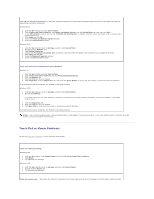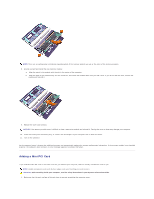Dell Latitude C840 User Guide - Page 94
Resolving Software and Hardware Incompatibilities
 |
UPC - 609525176179
View all Dell Latitude C840 manuals
Add to My Manuals
Save this manual to your list of manuals |
Page 94 highlights
See the software documentation - Many software manufacturers maintain websites with information that may help you solve the problem. Ensure that you properly installed and configured the program. Reinstall the program if necessary. A program stops responding End the program 1. Simultaneously press . 2. Click the Applications tab, and then select the program that is no longer responding. 3. Click End Task. A solid blue screen appears Turn the computer off - If the computer does not respond to a keystroke or a proper shutdown, press the power button until the computer turns off. Press the power button again to restart the computer. The solid blue screen appears because you were not able to perform a proper Windows® shutdown. ScanDisk automatically runs during the start-up process. Follow the instructions on the screen. Error messages appear Review "Error Messages" - Look up the message and take the appropriate action. See the software documentation. Confirm that the problem is software-related - Run the System Board Devices tests as described in "Dell Diagnostics." If all tests in the device group run successfully, the problem may be software-related. See the software documentation. Resolving Software and Hardware Incompatibilities In the Microsoft® Windows® XP and Windows 2000 operating systems, IRQ conflicts occur if a device either is not detected during the operating system setup or is detected but incorrectly configured. See the following subsection that corresponds to your operating system to check for IRQ conflicts on your computer. Windows XP 1. Click the Start button and click Control Panel. 2. Click Performance and Maintenance and click System. 3. Click the Hardware tab and click Device Manager. 4. In the Device Manager list, check for conflicts with the other devices. Conflicts are indicated by a yellow exclamation point (!) beside the conflicting device or a red X if the device has been disabled. 5. Double-click any conflicting device listed to bring up the Properties window so that you can determine what needs to be reconfigured or removed from the Device Manager. 6. Resolve these conflicts before checking specific devices. 7. Double-click the malfunctioning device type in the Device Manager list. 8. Double-click the icon for the specific device in the expanded list. The Properties window appears. If an IRQ conflict exists, the Device status area in the Properties window reports what other devices are sharing the device's IRQ. 9. Resolve any IRQ conflicts. You can also use the Windows XP Hardware Troubleshooter. To use the troubleshooter, click the Start button and click Help and Support. Type hardware troubleshooter in the Search field, and then click the arrow to start the search. Click Hardware Troubleshooter in the Search Results list. In the Hardware Troubleshooter list, click I need to resolve a hardware conflict on my computer, and then click Next.