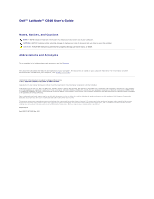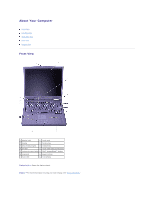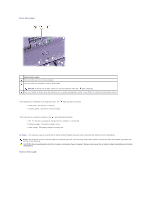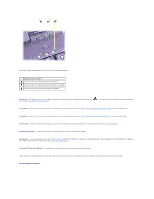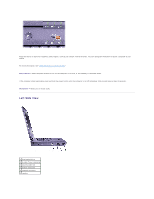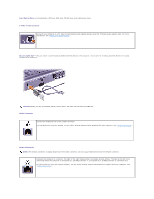Dell Latitude C840 User Guide - Page 4
Keyboard, Track Stick, Touch Pad, Battery Bay, Display Latch Button, Module Bay, Touch Pad/Track - dvd drive
 |
UPC - 609525176179
View all Dell Latitude C840 manuals
Add to My Manuals
Save this manual to your list of manuals |
Page 4 highlights
The green lights located above the keyboard indicate the following: Keyboard Status Lights Turns on when the numeric keypad is enabled. Turns on when the uppercase letter function is enabled. Turns on when the scroll lock function is enabled. Keyboard - The keyboard includes a numeric keypad as well as the Microsoft® Windows® logo key see "Using the Keyboard and Touch Pad." . For information on supported keyboard shortcuts, Track Stick - Use the track stick and track stick buttons as you would use a mouse. See "Using the Keyboard and Touch Pad" for more information. Touch Pad - Use the touch pad and touch pad buttons as you would use a mouse. See "Using the Keyboard and Touch Pad" for more information. Battery Bay - When a battery is installed, you can use the computer without connecting it to an electrical outlet. See "Using a Battery." Display Latch Button - Press this button to release the display latch and open the display. Module Bay - You can install devices such as a CD drive, CD-RW drive, DVD drive, Zip drive, second hard drive, second battery, or Dell TravelLite™ module in the module bay. For more information, see "Using the Module Bay." Touch Pad/Track Stick Buttons - Correspond to the left and right buttons on a standard mouse. If the computer stops responding, press and hold the power button until the computer turns off completely (which may take several seconds). Dell AccessDirect™ Button