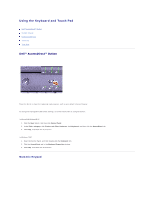Dell Latitude C840 User Guide - Page 66
Track Stick
 |
UPC - 609525176179
View all Dell Latitude C840 manuals
Add to My Manuals
Save this manual to your list of manuals |
Page 66 highlights
Track Stick The track stick detects the pressure and movement of your finger to allow you to move the cursor on the display. Use the track stick and track stick buttons as you would use a mouse. l To move the cursor, press the track stick. Press up or down to move the cursor to the top or bottom of the display screen. Press left or right to move the cursor to the left or right of the display screen. l To select an object, tap once on the track stick or use your thumb to press the left track stick button. l To select and move (or drag) an object, position the cursor on the object. Then press and hold the left track stick button. Leave your thumb on the button and move the object by pressing the track stick in the desired direction. l To double-click an object, position the cursor on the object and tap twice on the track stick or use your thumb to press the left track stick button twice. Customizing the Touch Pad and Track Stick You can disable the touch pad and track stick or adjust their settings using the Mouse Properties window. 1. Open the Control Panel and double-click the Mouse icon. 2. Click the tab for the touch pad or track stick on the Mouse Properties window. 3. Select the desired settings and click Apply. Depending on your computer configuration, you might need to adjust speed and acceleration on the Motions tab. 4. Click OK to save the settings and close the window. Changing the Track Stick Cap Your computer came with an additional track stick cap. You can purchase additional caps by visiting the Dell website at www.dell.com. You may need to change the track stick cap if it wears down from prolonged use. 1. Pull the cap off the track stick. 2. Align the new cap over the square track stick post and gently press the cap down onto the post.