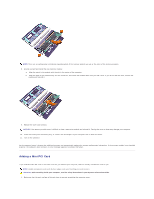Dell Latitude C840 User Guide - Page 95
If Your Computer Gets Wet, If You Drop or Damage Your Computer - fan replacement
 |
UPC - 609525176179
View all Dell Latitude C840 manuals
Add to My Manuals
Save this manual to your list of manuals |
Page 95 highlights
Windows 2000 1. Click the Start button, point to Settings, and then click Control Panel. 2. Double-click the System icon. 3. Click the Hardware tab. 4. Click Device Manager. 5. Click View and click Resources by connection. 6. Double-click Interrupt request (IRQ) to view the IRQ assignments. Conflicts are indicated by a yellow exclamation point (!) beside the conflicting device or a red X if the device has been disabled. 7. Double-click any conflicting device listed to bring up the Properties window so that you can determine what needs to be reconfigured or removed from the Device Manager. Resolve these conflicts before checking specific devices. 8. Double-click the malfunctioning device type in the Device Manager list. 9. Double-click the icon for the specific device in the expanded list. The Properties window appears. If an IRQ conflict exists, the Device status area in the Properties window reports what other devices are sharing the device's IRQ. 10. Resolve any IRQ conflicts. You can also use the Windows 2000 Hardware Troubleshooter. To use the troubleshooter, click the Start button and click Help. Click Troubleshooting and Maintenance on the Contents tab, click Windows 2000 troubleshooters, and then click Hardware. In the Hardware Troubleshooter list, click I need to resolve a hardware conflict on my computer, and then click Next. If Your Computer Gets Wet CAUTION: Perform this procedure only after you are certain that it is safe to do so. If the computer is connected to an electrical outlet, Dell recommends that you turn off AC power at the circuit breaker before attempting to remove the power cables from the electrical outlet. Use the utmost caution when removing wet cables from a live power source. CAUTION: Before working inside your computer, read the safety instructions in your System Information Guide. 1. Turn off the computer, disconnect the AC adapter from the computer, and then disconnect the AC adapter from the electrical outlet. 2. Turn off any attached external devices, and disconnect them from their power sources and then from the computer. 3. Ground yourself by touching one of the metal connectors on the back of the computer. 4. Remove the module bay device and any installed PC Cards, and put them in a safe place to dry. 5. Remove the battery. 6. Wipe off the battery and put it in a safe place to dry. 7. Remove the hard drive. 8. Remove the memory module(s). 9. Open the display and place the computer right-side up across two books or similar props to let air circulate all around it. Let the computer dry for at least 24 hours in a dry area at room temperature. NOTICE: Do not use artificial means, such as a hair dryer or a fan, to speed the drying process. CAUTION: To help prevent electrical shock, verify that the computer is thoroughly dry before continuing with the rest of this procedure. 10. Ground yourself by touching one of the metal connectors on the back of the computer. 11. Replace the memory module(s), the memory module cover, and the screw(s). 12. Replace the hard drive. 13. Replace the module bay device and any PC Cards you removed. 14. Replace the battery. 15. Turn on the computer and verify that it is working properly. NOTE: See your System Information Guide for information on your warranty coverage. If the computer does not start, or if you cannot identify the damaged components, contact Dell. If You Drop or Damage Your Computer