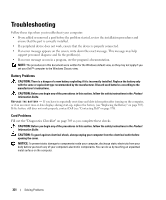Dell OptiPlex 755 User's Guide - Page 327
Microsoft Windows Vista
 |
View all Dell OptiPlex 755 manuals
Add to My Manuals
Save this manual to your list of manuals |
Page 327 highlights
6 When the disk creation completes and the Now go to your old computer message appears, do not click Next. 7 Go to the old computer. To copy data from the old computer: 1 On the old computer, insert the wizard disk. 2 Click Start→ Run. 3 In the Open field on the Run window, browse to the path for fastwiz (on the appropriate removable media) and click OK. 4 On the Files and Settings Transfer Wizard welcome screen, click Next. 5 On the Which computer is this? screen, click Old Computer→ Next. 6 On the Select a transfer method screen, click the transfer method you prefer. 7 On the What do you want to transfer? screen, select the items you want to transfer and click Next. After the information has been copied, the Completing the Collection Phase screen appears. 8 Click Finish. To transfer data to the new computer: 1 On the Now go to your old computer screen on the new computer, click Next. 2 On the Where are the files and settings? screen, select the method you chose for transferring your settings and files and click Next. Follow the instructions on the screen. The wizard reads the collected files and settings and applies them to your new computer. When all of the settings and files have been applied, the Finished screen appears. 3 Click Finished and restart the new computer. NOTE: For more information about this procedure, search support.dell.com for document #154781 (What Are The Different Methods To Transfer Files From My Old Computer To My New Dell™ Computer Using the Microsoft® Windows® XP Operating System?). NOTE: Access to the Dell™ Knowledge Base document may not be available in certain countries. Microsoft Windows Vista® 1 Click the Windows Vista Start button, , and then click Transfer files and settings→ Start Windows Easy Transfer. 2 In the User Account Control dialog box, click Continue. 3 Click Start a new transfer or Continue a transfer in progress. Follow the instructions provided on the screen by the Windows Easy Transfer wizard. Microsoft Windows XP Features 327