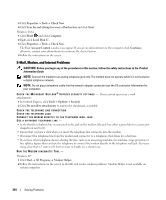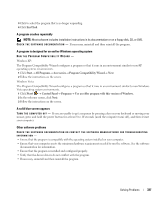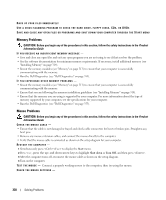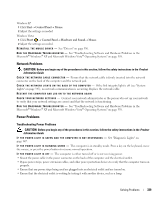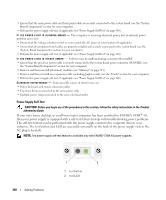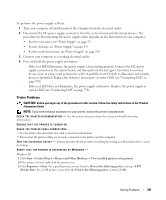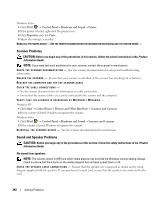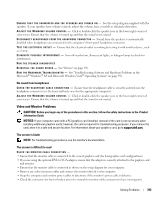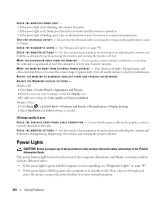Dell OptiPlex 755 User's Guide - Page 339
Network Problems, Power Problems, Troubleshooting Power Problems - drivers for windows 7
 |
View all Dell OptiPlex 755 manuals
Add to My Manuals
Save this manual to your list of manuals |
Page 339 highlights
Windows XP 1 Click Start→ Control Panel→ Mouse. 2 Adjust the settings as needed. Windows Vista: 1 Click Start → Control Panel→ Hardware and Sound→ Mouse. 2 Adjust the settings as needed. R E I N S T A L L T H E M O U S E D R I V E R - See "Drivers" on page 356. R U N TH E H A R D W A R E TR O U B L E S H O O T E R - See "Troubleshooting Software and Hardware Problems in the Microsoft® Windows® XP and Microsoft Windows Vista® Operating Systems" on page 358. Network Problems CAUTION: Before you begin any of the procedures in this section, follow the safety instructions in the Product Information Guide. C H E C K T H E N E T W O R K C A B L E C O N N E C T O R - Ensure that the network cable is firmly inserted into the network connector on the back of the computer and the network jack. C H E C K T H E N E T W O R K L I G H T S O N T H E B A C K O F T H E C O M P U T E R - If the link integrity light is off (see "System Lights" on page 345), no network communication is occurring. Replace the network cable. RESTART THE COMPUTER AND LOG ON TO THE NETWORK AGAIN C H E C K Y O U R N E TW O R K S E T T I N G S - Contact your network administrator or the person who set up your network to verify that your network settings are correct and that the network is functioning. R U N TH E H A R D W A R E TR O U B L E S H O O T E R - See "Troubleshooting Software and Hardware Problems in the Microsoft® Windows® XP and Microsoft Windows Vista® Operating Systems" on page 358. Power Problems Troubleshooting Power Problems . CAUTION: Before you begin any of the procedures in this section, follow the safety instructions in the Product Information Guide. I F T H E P O W E R L I G H T I S G R E E N A N D T H E C O M P U T E R I S N O T R E S P O N D I N G - See "Diagnostic Lights" on page 347. I F T H E P O W E R L I G H T I S B L I N K I N G G R E E N - The computer is in standby mode. Press a key on the keyboard, move the mouse, or press the power button to resume normal operation. I F T H E P O W E R L I G H T I S O F F - The computer is either turned off or is not receiving power. • Reseat the power cable in the power connector on the back of the computer and the electrical outlet. • Bypass power strips, power extension cables, and other power protection devices to verify that the computer turns on properly. • Ensure that any power strips being used are plugged into an electrical outlet and are turned on. • Ensure that the electrical outlet is working by testing it with another device, such as a lamp. Solving Problems 339