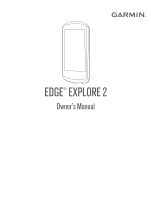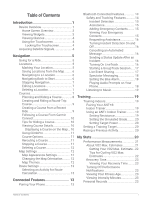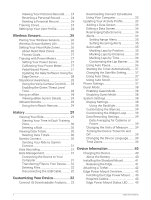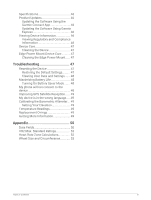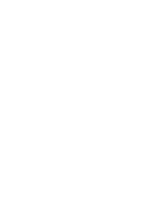Garmin Edge Explore 2 Owners Manual
Garmin Edge Explore 2 Manual
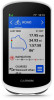 |
View all Garmin Edge Explore 2 manuals
Add to My Manuals
Save this manual to your list of manuals |
Garmin Edge Explore 2 manual content summary:
- Garmin Edge Explore 2 | Owners Manual - Page 1
EDGE® EXPLORE 2 Owner's Manual - Garmin Edge Explore 2 | Owners Manual - Page 2
the written consent of Garmin. Garmin reserves the right to change or improve its products and to make changes in the content of this manual without obligation to notify any person or organization of such changes or improvements. Go to www.garmin.com for current updates and supplemental information - Garmin Edge Explore 2 | Owners Manual - Page 3
Table of Contents Introduction 1 Device Overview 1 Home Screen Overview 3 Viewing Widgets 3 Viewing Glances 4 Using the Touchscreen 4 Locking the Touchscreen 4 Acquiring Satellite Signals 4 Navigation 5 Going for a Ride 5 Locations 5 Marking Your Location 5 Saving Locations from the Map - Garmin Edge Explore 2 | Owners Manual - Page 4
Viewing Your Personal Records....... 24 Reverting a Personal Record 24 Deleting a Personal Record 24 Training Zones 24 Setting Up Your User Profile 24 Wireless Sensors 25 Pairing Your Wireless Sensors 26 Wireless Sensor Battery Life 26 Setting Your Heart Rate Zones 26 About Heart Rate Zones - Garmin Edge Explore 2 | Owners Manual - Page 5
Information 46 Device Care 47 Cleaning the Device 47 Edge Power Mount Device Care........... 47 Cleaning the Edge Power Mount...... 47 Troubleshooting 47 Resetting the Device 47 Restoring the Default Settings......... 47 Clearing User Data and Settings...... 48 Maximizing Battery Life 48 - Garmin Edge Explore 2 | Owners Manual - Page 6
- Garmin Edge Explore 2 | Owners Manual - Page 7
Introduction WARNING See the Important Safety and Product Information guide in the product box for product warnings and other important information. Always consult your physician before you begin or modify any exercise program. Device Overview Introduction 1 - Garmin Edge Explore 2 | Owners Manual - Page 8
Press to enter sleep mode and wake the device. Hold to turn the device on and off and lock the touchscreen. Press to mark a new lap. USB port (under weather cap) Lift the weather cap to charge the device or connect it to a computer. Replace the weather cap to prevent damage to the USB port. - Garmin Edge Explore 2 | Owners Manual - Page 9
Home Screen Overview The home screen gives you quick access to all the features of the Edge device. Battery status GPS signal strength Bluetooth® status Sync in progress Select to go for a ride. Use the arrows to change the biking profile. Navigation Select to browse the map, mark a location, search - Garmin Edge Explore 2 | Owners Manual - Page 10
Viewing Glances Glances provide quick access to health data, activity information, built-in sensors, and more. • From the home screen, swipe up or down. The device scrolls through the glances. • Select a glance to view additional information. • Select to customize the glances (Customizing the - Garmin Edge Explore 2 | Owners Manual - Page 11
Navigation Navigation features and settings also apply to navigating courses (Courses, page 7). • Locations and finding places (Locations, page 5) • Planning a course (Courses, page 7) • Route settings (Route Settings, page 13) • Map settings (Map Settings, page 12) Going for a Ride If you are using - Garmin Edge Explore 2 | Owners Manual - Page 12
of the last 50 locations you have found. • Select > Searching near: to narrow your search area. 3 Select a location. 4 Select Ride. 5 Follow the on-screen instructions to your destination. Navigating Back to Start At any point during your ride, you can return to the starting point. 1 Go for a ride - Garmin Edge Explore 2 | Owners Manual - Page 13
Stopping Navigation 1 Scroll to the map. 2 Tap the screen. 3 Select Stop Navigation > . Editing Locations 1 Select Navigation > Saved Locations. 2 Select a location. 3 Select the information bar at the top of the screen. 4 Select . 5 Select an attribute. For example, select Change Elevation to enter - Garmin Edge Explore 2 | Owners Manual - Page 14
Planning and Riding a Course You can create and ride a custom course. A course is a sequence of waypoints or locations that leads you to your final destination. TIP: You can also create a custom course in the Garmin Connect app and send it to your device (Following a Course From Garmin Connect, page - Garmin Edge Explore 2 | Owners Manual - Page 15
Creating and Riding a Round-Trip Course The device can create a round-trip course based on a specified distance, starting location, and direction of navigation. 1 Select Courses > > Round-Trip Course. 2 Select Distance, and enter the total distance for the course. 3 Select Start Location. 4 Select - Garmin Edge Explore 2 | Owners Manual - Page 16
Following a Course From Garmin Connect Before you can download a course from Garmin Connect, you must have a Garmin Connect account (Garmin Connect, page 30). 1 Select an option: • Open the Garmin Connect app. • Go to connect.garmin.com. 2 Create a new course, or select an existing course. 3 Select - Garmin Edge Explore 2 | Owners Manual - Page 17
Using ClimbPro The ClimbPro feature helps you manage your effort for the upcoming climbs on a course. You can view details about the climbs, including when they occur, average gradient, and total ascent. The climb categories, based on length and gradient, are indicated by color. TIP: After your ride - Garmin Edge Explore 2 | Owners Manual - Page 18
map is shown on the page. Auto Zoom: Automatically selects a zoom level for the map. When Off is selected, you must zoom in or out manually. Guide Text: Sets when the turn-by-turn navigation prompts are shown (requires routable maps). Appearance: Customizes the appearance settings on the map (Map - Garmin Edge Explore 2 | Owners Manual - Page 19
down on the home screen to view the settings widget, and select Phone > Pair Smartphone to manually enter pairing mode. 2 Scan the QR code with your phone, and follow the on-screen instructions to complete the pairing and setup process. After you pair successfully, a message appears, and your device - Garmin Edge Explore 2 | Owners Manual - Page 20
are supplemental features and should not be relied on as a primary method to obtain emergency assistance. The Garmin Connect app does not contact emergency services on your behalf. NOTICE To use these features, the Edge Explore 2 device must have GPS enabled and be connected to the Garmin Connect - Garmin Edge Explore 2 | Owners Manual - Page 21
emergency assistance. The Garmin Connect app does not contact emergency services on your behalf. NOTICE Before you can enable the assistance Emergency Contacts > Add Emergency Contacts. 3 Follow the on-screen instructions. Viewing Your Emergency Contacts Before you can view your emergency contacts - Garmin Edge Explore 2 | Owners Manual - Page 22
Requesting Assistance NOTICE Before you can request assistance, you must enable GPS on your Edge device and set up emergency contact information in the Garmin Connect app. Your paired phone must be equipped with a data plan and be in an area of network coverage where data is available. Your - Garmin Edge Explore 2 | Owners Manual - Page 23
Starting a GroupTrack Session Before you can start a GroupTrack session, you must have a smartphone with the Garmin Connect app paired to your device (Pairing Your Phone, page 13). During a ride, you can see the riders in your GroupTrack session on the map. 1 On the Edge device, select screen. > - Garmin Edge Explore 2 | Owners Manual - Page 24
Turning On Live Event Sharing Before you can use live event sharing, you must set up the LiveTrack feature in the Garmin Connect app. NOTE: LiveTrack features are available when your Edge Explore 2 device is connected to the Garmin Connect app using Bluetooth technology, with a compatible Android - Garmin Edge Explore 2 | Owners Manual - Page 25
trainer to pair with your Edge device. 4 Follow the on-screen instructions. When the indoor trainer is paired with your Edge device, the indoor Training > Smart Trainer. 2 Select an option: • Select Free Ride to manually adjust the resistance level. • Select Follow a Course to follow a saved course - Garmin Edge Explore 2 | Owners Manual - Page 26
Setting the Simulated Grade 1 Select > Training > Smart Trainer > Set Grade. 2 Select or to set the simulated grade applied by the trainer. 3 Press to start the activity timer. 4 If necessary, select or to adjust the simulated grade during your activity. Setting Target Power 1 Select > Training > - Garmin Edge Explore 2 | Owners Manual - Page 27
, VO2 max. is an indication of athletic performance and should increase as your level of fitness improves. VO2 max. estimates are provided and supported by Firstbeat. You can use your Garmin device paired with a compatible heart rate monitor and power meter to display your cycling VO2 max. estimate - Garmin Edge Explore 2 | Owners Manual - Page 28
Getting Your VO2 Max. Estimate Before you can view your VO2 max. estimate, you must put on the heart rate monitor, install the power meter, and pair them with your device (Pairing Your Wireless Sensors, page 26). For the most accurate estimate, complete the user profile setup (Setting Up Your User - Garmin Edge Explore 2 | Owners Manual - Page 29
Recovery Time You can use your Garmin device with wrist-based heart rate or a compatible chest heart rate monitor to display how much time remains before you are fully recovered and ready for the next hard workout. NOTE: The recovery time recommendation uses your VO2 max. estimate and may seem - Garmin Edge Explore 2 | Owners Manual - Page 30
Viewing Your Personal Records Select > My Stats > Personal Records. Reverting a Personal Record You can set each personal record back to the one previously recorded. 1 Select > My Stats > Personal Records. 2 Select a record to revert. 3 Select Previous Record > . NOTE: This does not delete any saved - Garmin Edge Explore 2 | Owners Manual - Page 31
If your device was packaged with a sensor, they are already paired. For information about specific Garmin sensor compatibility, purchasing, or to view the owner's manual, go to buy.garmin.com for that sensor. Sensor Type Description eBike You can use your device with your eBike and view bike data - Garmin Edge Explore 2 | Owners Manual - Page 32
. Setting Your Heart Rate Zones The device uses your user profile information from the initial setup to determine your heart rate zones. You can manually adjust the heart rate zones according to your fitness goals (Fitness Goals, page 27). For the most accurate calorie data during your activity, you - Garmin Edge Explore 2 | Owners Manual - Page 33
are default values and may not match your personal abilities. You can manually adjust your zones on the device or using Garmin Connect. If you know by pedaling until the message appears. 5 Follow the on-screen instructions. Pedal-Based Power Rally measures pedal-based power. Rally measures the - Garmin Edge Explore 2 | Owners Manual - Page 34
install all pending software updates. 4 Follow the on-screen instructions. Situational Awareness WARNING The Varia device can improve situational awareness. and rearview radar (Wireless Sensors, page 25). See the owner's manual for your Varia device for more information. Using the Varia Camera - Garmin Edge Explore 2 | Owners Manual - Page 35
details, such as the odometer or travel distance, select Sensor Details > eBike Details. • To view eBike error messages, select . See the eBike owner's manual for more information. inReach Remote The inReach remote function allows you to control your inReach device using your Edge device. Go to buy - Garmin Edge Explore 2 | Owners Manual - Page 36
Viewing Your Time in Each Training Zone Before you can view your time in each training zone, you must pair your device with a compatible heart rate monitor or power meter, complete an activity, and save the activity. Viewing your time in each heart rate and power zone can help you adjust your - Garmin Edge Explore 2 | Owners Manual - Page 37
Share your activities: You can connect with friends to follow each other's activities or post links to your activities on your favorite social networking sites. Sending Your Ride to Garmin Connect • Sync your Edge device with the Garmin Connect app on your smartphone. • Use the USB cable that came - Garmin Edge Explore 2 | Owners Manual - Page 38
Transferring Files to Your Device 1 Connect the device to your computer. On Windows computers, the device appears as a removable drive or a portable device. On Mac computers, the device appears as a mounted volume. NOTE: Some computers with multiple network drives may not display device drives - Garmin Edge Explore 2 | Owners Manual - Page 39
using a USB cable. 2 Go to apps.garmin.com, and sign in. 3 Select a Connect IQ feature, and download it. 4 Follow the on-screen instructions. Updating Your Activity Profile You can customize three activity profiles. You can customize your settings and data fields for a particular activity or trip - Garmin Edge Explore 2 | Owners Manual - Page 40
Adding a Data Screen 1 Select > Activity Profiles. 2 Select a profile. 3 Select Data Screens > Add New > Data Screen. 4 Select a category, and select one or more data fields. TIP: For a list of all the available data fields, go to Data Fields, page 50. 5 Select . 6 Select an option: • Select another - Garmin Edge Explore 2 | Owners Manual - Page 41
Setting Range Alerts If you have an optional heart rate monitor, cadence sensor, or power meter, you can set up range alerts. A range alert notifies you when the device measurement is above or below a specified range of values. For example, you can set the device to alert you when your cadence is - Garmin Edge Explore 2 | Owners Manual - Page 42
Marking Laps by Distance You can use the Auto Lap feature to mark the lap at a specific distance automatically. This feature is helpful for comparing your performance over different parts of a ride (for example, every 10 miles or 40 kilometers). 1 Select > Activity Profiles. 2 Select a profile. 3 - Garmin Edge Explore 2 | Owners Manual - Page 43
so you can record your ride data. 1 Select > Activity Profiles. 2 Select a profile. 3 Select Timer > Timer Start Mode. 4 Select an option: • Select Manual, and select to start the activity timer. • Select Prompted to display a visual reminder when you reach the start notice speed. • Select Auto to - Garmin Edge Explore 2 | Owners Manual - Page 44
Settings, page 38). 1 From the home screen or a data screen, swipe down from the top of the screen. 2 Select , and use the slider bar to manually adjust the brightness. 38 Customizing Your Device - Garmin Edge Explore 2 | Owners Manual - Page 45
Customizing the Glances 1 Scroll to the bottom of the home screen. 2 Select . 3 Select an option: • Select to add a glance to the glance loop. • Select to drag the glance up or down to change the location of the glance in the glance loop. • Swipe left on a glance, and select to remove the glance - Garmin Edge Explore 2 | Owners Manual - Page 46
you charge the device, close the weather cap. About the Battery WARNING This device contains a lithium-ion battery. See the Important Safety and Product Information guide in the product box for product warnings and other important information. 40 Device Information - Garmin Edge Explore 2 | Owners Manual - Page 47
Installing the Standard Mount For the best GPS reception and screen visibility, position the bike mount so the device is horizontal to the ground and the front of the device is oriented toward the sky. You can install the bike mount on the stem or the handlebar. NOTE: If you do not have this mount, - Garmin Edge Explore 2 | Owners Manual - Page 48
Attaching a Tether You can use the optional tether to secure the Edge device to your bike handlebar. 1 Pull up the weather cap from the USB port. 2 Starting from the back of the device, insert the loop of the tether through the slot in the device. 3 Thread the other end of the tether through the - Garmin Edge Explore 2 | Owners Manual - Page 49
Out-front mount Weather cap Locking ring Status LED Power pod Power pod cable Installing the Edge Power Mount You can use the power mount to install your Edge device and connect it to your eBike. Garmin recommends that you adjust the mount for the Edge viewing angle before you connect the cable to - Garmin Edge Explore 2 | Owners Manual - Page 50
5 Replace the screw, and use the 2.5 mm hex key to tighten the screw until the mount is secure. NOTE: You should check the tightness of the screw periodically. 6 Open the locking ring . NOTE: The locking ring is in the open position when the red line is visible on the side of the mount. 7 Align the - Garmin Edge Explore 2 | Owners Manual - Page 51
USB-A power mount accessory cable NOTE: If you have trouble installing and wiring the mount, Garmin recommends visiting a bike service store for assistance. Edge Power Mount Status LED LED Activity the Edge device. If the red flashing continues, contact Product Support. Device Information 45 - Garmin Edge Explore 2 | Owners Manual - Page 52
for updates when connected to Bluetooth. You can manually check for updates from the system settings (System app. This provides easy access to these services for Garmin devices: • Software updates • Map to your device. 2 Follow the on-screen instructions. 3 Do not disconnect your device from the - Garmin Edge Explore 2 | Owners Manual - Page 53
area and exposed contacts. • While the weather cap is installed, hold the device under running water. After cleaning, allow the device to dry completely. Troubleshooting Resetting the Device If the device stops responding, you may need to reset it. This does not erase any of your data or settings - Garmin Edge Explore 2 | Owners Manual - Page 54
. or , and select Garmin Devices > Add Device to • Swipe down on the home screen to view the settings widget, and select Phone > Pair Smartphone to manually enter pairing mode. 48 Troubleshooting - Garmin Edge Explore 2 | Owners Manual - Page 55
by default. You can manually calibrate the barometric altimeter if enter the current elevation manually, select Calibrate > Enter Manually. • To enter the your present location, you can manually calibrate the altimeter on your • Go to support.garmin.com for additional manuals, articles, and software - Garmin Edge Explore 2 | Owners Manual - Page 56
Appendix Data Fields Some data fields require ANT+ or Bluetooth accessories to display data. Some data fields appear in more than one category on the device. TIP: You can also customize the data fields from the device settings in the Garmin Connect app. %Max Heart Rate: The percentage of maximum - Garmin Edge Explore 2 | Owners Manual - Page 57
FTP or custom settings. Shifting Advice: The recommendation to shift up or down based on your current effort. Your eBike must be in manual shifting mode. Smart Travel Range: The estimated remaining distance the eBike will provide assistance, taking into account the local terrain. Speed: The current - Garmin Edge Explore 2 | Owners Manual - Page 58
VO2 Max. Standard Ratings These tables include standardized classifications for VO2 max. estimates by age and gender. Males Percentile 20-29 30-39 40-49 50-59 60-69 Superior 95 55.4 54 52.5 48.9 45.7 Excellent 80 51.1 48.3 46.4 43.4 39.5 Good 60 45.4 44 42.4 39.2 35.5 Fair - Garmin Edge Explore 2 | Owners Manual - Page 59
Wheel Size and Circumference Your speed sensor automatically detects your wheel size. If necessary, you can manually enter your wheel circumference in the speed sensor settings. The tire size is marked on both sides of the tire. This is not a comprehensive list. - Garmin Edge Explore 2 | Owners Manual - Page 60
Tire Size 20 × 1.75 20 × 1-3/8 22 × 1-3/8 22 × 1-1/2 24 × 1 24 × 3/4 Tubular 24 × 1-1/8 24 × 1.75 24 × 1-1/4 24 × 2.00 24 × 2.125 26 × 7/8 26 × 1-1.0 26 × 1 26 × 1.25 26 × 1-1/8 26 × 1.40 26 × 1.50 26 × 1.75 26 × 1.95 26 × 2.00 26 × 1-3/8 26 × 2.10 26 × 2.125 26 × 2.35 26 × 1-1/2 26 × 3.00 27 × 1 27 - Garmin Edge Explore 2 | Owners Manual - Page 61
Tire Size 29 x 2.2 29 x 2.3 650 x 20C 650 x 23C 650 × 35A 650 × 38B 650 × 38A 700 × 18C 700 × 19C 700 × 20C 700 × 23C 700 × 25C 700C Tubular 700 × 28C 700 × 30C 700 × 32C 700 × 35C 700 × 38C 700 × 40C 700 × 44C 700 × 45C 700 × 47C Wheel Circumference (mm) 2298 2326 1938 1944 2090 2105 2125 2070 - Garmin Edge Explore 2 | Owners Manual - Page 62
support.garmin.com December 2022 GUID-E67DE53E-5B08-4903-9767-F58973BC1829 v2
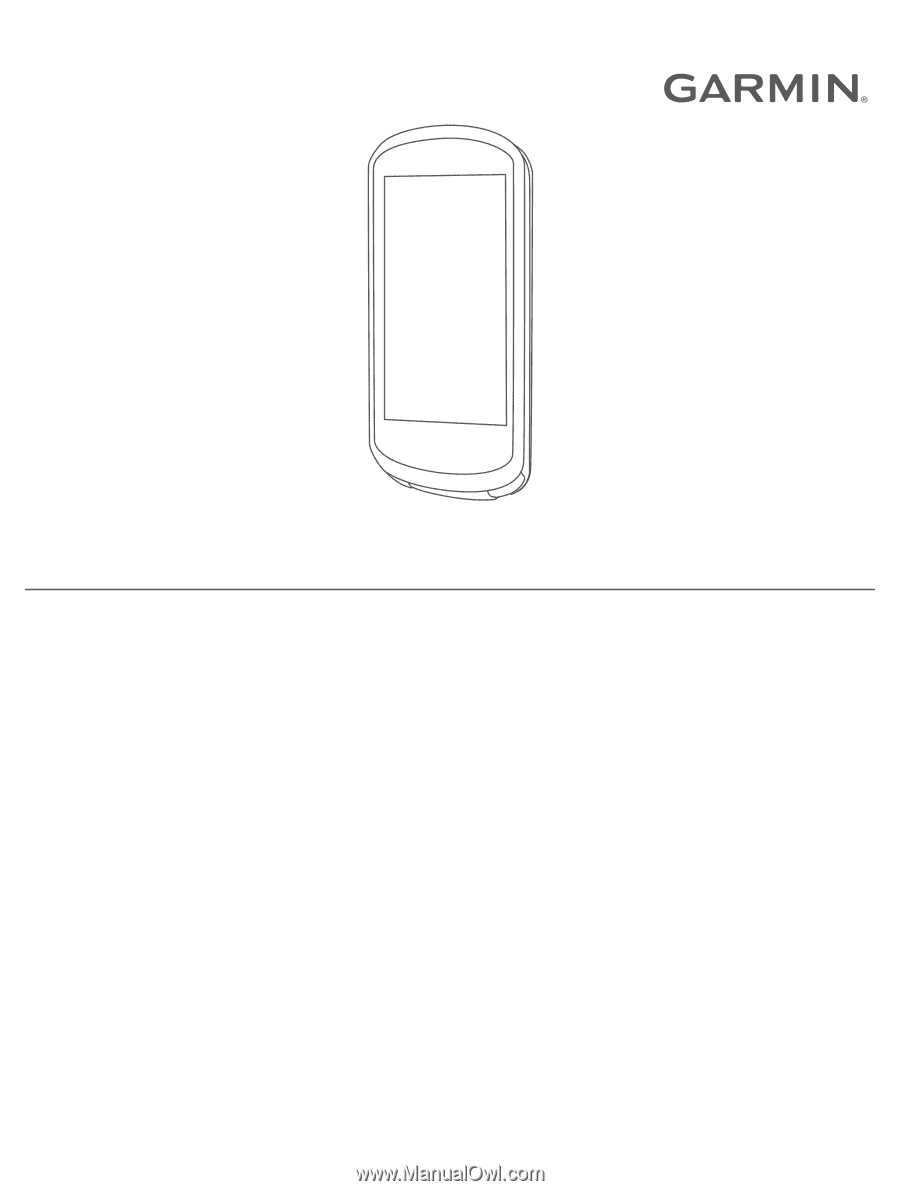
EDGE
®
EXPLORE
2
Owner’s Manual