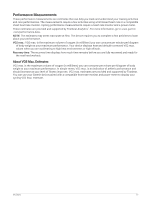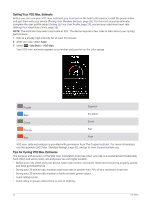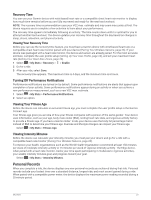Garmin Edge Explore 2 Owners Manual - Page 24
Turning On Live Event Sharing, Spectator Messaging, Blocking Spectator Messages
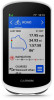 |
View all Garmin Edge Explore 2 manuals
Add to My Manuals
Save this manual to your list of manuals |
Page 24 highlights
Turning On Live Event Sharing Before you can use live event sharing, you must set up the LiveTrack feature in the Garmin Connect app. NOTE: LiveTrack features are available when your Edge Explore 2 device is connected to the Garmin Connect app using Bluetooth technology, with a compatible Android phone. 1 Turn on your Edge device. 2 In the Garmin Connect app, from the settings menu, select Safety & Tracking > Live Event Sharing. 3 Select Devices, and select your Edge device. 4 Select the toggle switch to enable Live Event Sharing. 5 Select Done. 6 Select Recipients to add people from your contacts. 7 Select Message Options to customize the message triggers and options. 8 Go outside, and select a GPS biking profile on your Edge Explore 2 device. Live event sharing is enabled for 24 hours. Spectator Messaging NOTE: Your paired phone must be equipped with a data plan and be in an area of network coverage where data is available. Spectator messaging is a feature that allows your LiveTrack followers to send you text messages during your cycling activity. You can set up this feature in the LiveTrack settings of the Garmin Connect app. Blocking Spectator Messages If you want to block spectator messages, Garmin® recommends turning them off before you start the activity. Select > Safety & Tracking > LiveTrack > Spectator Messaging. Setting the Bike Alarm You can turn on the bike alarm when you are away from your bike, such as on a stop during a long ride. You can control the bike alarm from your device or the device settings in the Garmin Connect app. 1 Select > Safety & Tracking > Bike Alarm. 2 Create or update your passcode. When you disable the bike alarm from your Edge device, you are prompted to enter the passcode. 3 Swipe down from the top of the screen, and on the controls widget, select Set Bike Alarm. If the device detects motion, it sounds an alarm and sends an alert to your connected phone. Playing Audio Prompts on Your Phone Before you can set up audio prompts, you must have a phone with the Garmin Connect app paired to your Edge device. You can set the Garmin Connect app to play motivational status announcements on your phone during a ride or other activity. Audio prompts include the lap number and lap time, navigation, power, pace or speed, and heart rate data. During an audio prompt, the Garmin Connect app mutes the primary audio of the phone to play the announcement. You can customize the volume levels on the Garmin Connect app. 1 From the Garmin Connect app, select or . 2 Select Garmin Devices. 3 Select your device. 4 Select Audio Prompts. 18 Connected Features