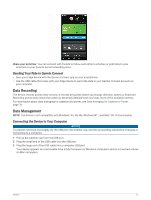Garmin Edge Explore 2 Owners Manual - Page 42
Marking Laps by Distance, Customizing the Lap Banner, Using Auto Pause
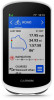 |
View all Garmin Edge Explore 2 manuals
Add to My Manuals
Save this manual to your list of manuals |
Page 42 highlights
Marking Laps by Distance You can use the Auto Lap feature to mark the lap at a specific distance automatically. This feature is helpful for comparing your performance over different parts of a ride (for example, every 10 miles or 40 kilometers). 1 Select > Activity Profiles. 2 Select a profile. 3 Select Alerts and Prompts > Lap. 4 Turn on the Auto Lap alert. 5 Select Auto Lap Trigger > By Distance. 6 Select Lap At. 7 Enter a value. 8 Select . 9 If necessary, customize the lap data fields (Adding a Data Screen, page 34). Marking Laps by Time You can use the Auto Lap feature to mark the lap at a specific time automatically. This feature is helpful for comparing your performance over different parts of a ride (for example, every 20 minutes). 1 Select > Activity Profiles. 2 Select a profile. 3 Select Alerts and Prompts > Lap. 4 Turn on the Auto Lap alert. 5 Select Auto Lap Trigger > By Time. 6 Select Lap At. 7 Select the hours, minutes, or seconds value. 8 Select or to enter a value. 9 Select . 10 If necessary, customize the lap data fields (Adding a Data Screen, page 34). Customizing the Lap Banner You can customize the data fields that appear in the lap banner. 1 Select > Activity Profiles. 2 Select a profile. 3 Select Alerts and Prompts > Lap. 4 Turn on the Auto Lap alert. 5 Select Custom Lap Banner. 6 Select a data field to change it. Using Auto Pause You can use the Auto Pause® feature to pause the timer automatically when you stop moving or when your speed drops below a specified value. This feature is helpful if your ride includes stop lights or other places where you need to slow down or stop. NOTE: History is not recorded while the activity timer is stopped or paused. 1 Select > Activity Profiles. 2 Select a profile. 3 Select Timer > Auto Pause. 4 Select an option: • Select When Stopped to pause the timer automatically when you stop moving. • Select Custom to pause the timer automatically when your speed drops below a specified value. 5 If necessary, customize optional time data fields (Adding a Data Screen, page 34). 36 Customizing Your Device