Garmin Edge Explore 2 Owners Manual - Page 13
Stopping Navigation, Editing Locations, Deleting a Location, Courses
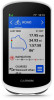 |
View all Garmin Edge Explore 2 manuals
Add to My Manuals
Save this manual to your list of manuals |
Page 13 highlights
Stopping Navigation 1 Scroll to the map. 2 Tap the screen. 3 Select Stop Navigation > . Editing Locations 1 Select Navigation > Saved Locations. 2 Select a location. 3 Select the information bar at the top of the screen. 4 Select . 5 Select an attribute. For example, select Change Elevation to enter a known altitude for the location. 6 Enter the new information, and select . Deleting a Location 1 Select Navigation > Saved Locations. 2 Select a location. 3 Select the location information at the top of the screen. 4 Select > Delete Location > . Courses You can send a course from your Garmin Connect™ account to your device. After it is saved to your device, you can navigate the course on your device. You can also create and save a custom course directly on your device. You can follow a saved course simply because it is a good route. For example, you can save and follow a bike-friendly commute to work. TIP: You can send courses to your device from third-party apps when you link your accounts or use a Connect IQ app. Go to apps.garmin.com for more information about Connect IQ apps. Navigation 7















