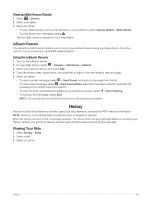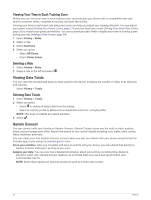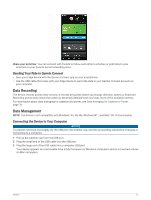Garmin Edge Explore 2 Owners Manual - Page 40
Adding a Data Screen, Rearranging Data Screens, Alerts, Activity Profiles, Data Screens, Add New
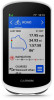 |
View all Garmin Edge Explore 2 manuals
Add to My Manuals
Save this manual to your list of manuals |
Page 40 highlights
Adding a Data Screen 1 Select > Activity Profiles. 2 Select a profile. 3 Select Data Screens > Add New > Data Screen. 4 Select a category, and select one or more data fields. TIP: For a list of all the available data fields, go to Data Fields, page 50. 5 Select . 6 Select an option: • Select another category to select more data fields. • Select . 7 Select or to change the layout. 8 Select . 9 Select an option: • Tap a data field, then tap another data field to rearrange them. • Double-tap a data field to change it. 10 Select . Editing a Data Screen 1 Select > Activity Profiles. 2 Select a profile. 3 Select Data Screens. 4 Select a data screen. 5 Select Layout and Data Fields. 6 Select or to change the layout. 7 Select . 8 Select an option: • Tap a data field, then tap another data field to rearrange them. • Double-tap a data field to change it. 9 Select . Rearranging Data Screens 1 Select > Activity Profiles. 2 Select a profile. 3 Select Data Screens > > Reorder. 4 Hold on a data screen and drag it to a new location. 5 Select . Alerts You can use alerts to train toward specific time, distance, calorie, heart rate, cadence, and power goals. Alert settings are saved with your activity profile. 34 Customizing Your Device