Garmin Edge Explore 2 Owners Manual - Page 14
Planning and Riding a Course, Points of Interest
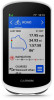 |
View all Garmin Edge Explore 2 manuals
Add to My Manuals
Save this manual to your list of manuals |
Page 14 highlights
Planning and Riding a Course You can create and ride a custom course. A course is a sequence of waypoints or locations that leads you to your final destination. TIP: You can also create a custom course in the Garmin Connect app and send it to your device (Following a Course From Garmin Connect, page 10). 1 Select Courses > > Course Creator. 2 Select to add a location. 3 Select an option: • To select your current location on the map, select Current Location. • To select a location on the map, select Use Map, and select a location. • To select a saved location, select Saved & Recent > Saved Locations, and select a location. • To select a location for which you recently searched, select Saved & Recent > Recent Finds, and select a location. • To browse for and select a point of interest, select Points of Interest, and select a nearby point of interest. • To select a city, select Cities, and select a nearby city. • To select an address, select Search Tools > Addresses, and enter the address. • To select an intersection, select Search Tools > Intersections, and enter the street names. • To use coordinates, select Search Tools > Coordinates, and enter the coordinates. 4 Select Add to Course. TIP: From the map, you can select another location, and select Add to Course to continue adding locations. 5 Repeat steps 2 through 4 until you have selected all locations for the route. 6 If necessary, select an option: • Hold on a location and drag it reorder the list. • Swipe left and select to remove a location. 7 Select an option: • To calculate the route, select View Map. • To calculate the route with the same route back to the start location, select > Out and Back. • To calculate the route with a different route back to the start location, select > Loop to Start. A map of the course appears. 8 Select Save > Ride. 8 Navigation















