Garmin Edge Explore 2 Owners Manual - Page 43
Starting the Timer Automatically, Changing the Satellite Setting, Using Auto Sleep, Phone Settings
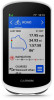 |
View all Garmin Edge Explore 2 manuals
Add to My Manuals
Save this manual to your list of manuals |
Page 43 highlights
Starting the Timer Automatically This feature automatically detects when your device has acquired satellites and is moving. It starts the activity timer or reminds you to start the activity timer so you can record your ride data. 1 Select > Activity Profiles. 2 Select a profile. 3 Select Timer > Timer Start Mode. 4 Select an option: • Select Manual, and select to start the activity timer. • Select Prompted to display a visual reminder when you reach the start notice speed. • Select Auto to start the activity timer automatically when you reach the start speed. Changing the Satellite Setting For increased performance in challenging environments and faster GPS position location, you can enable Multi-GNSS. Using GPS and another satellite together reduces battery life more quickly than using only GPS. 1 Select > Activity Profiles. 2 Select a profile. 3 Select Satellite Systems. 4 Select an option. Using Auto Sleep You can use the Auto Sleep feature to automatically enter sleep mode after 5 minutes of inactivity. During sleep mode, the screen is turned off and the ANT+ sensors, Bluetooth, and GPS are disabled. 1 Select > Activity Profiles. 2 Select a profile. 3 Select Auto Sleep. Using Auto Scroll You can use the Auto Scroll feature to automatically cycle through all of the training data screens while the timer is running. 1 Select > Activity Profiles. 2 Select a profile. 3 Select Data Screens > > Auto Scroll. 4 Select a display speed. Phone Settings Select > Phone. Enable: Enables Bluetooth. NOTE: Other Bluetooth settings appear only when you enable Bluetooth technology. Friendly Name: Allows you to enter a friendly name that identifies your devices with Bluetooth. Pair Smartphone: Connects your device with a compatible Bluetooth enabled phone. This setting allows you to use Bluetooth connected features, including LiveTrack and activity uploads to Garmin Connect. Sync Now: Allows you to sync your device with your compatible phone. Smart Notifications: Allows you to enable phone notifications from your compatible phone. Missed Notifications: Displays missed phone notifications from your compatible phone. Text Reply Signature: Enables signatures in your text message replies. This feature is available with compatible Android phones. Customizing Your Device 37















