Garmin Edge Explore 2 Owners Manual - Page 18
Deleting a Course, Map Settings, Map Appearance Settings, Changing the Map Orientation, Map Themes
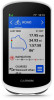 |
View all Garmin Edge Explore 2 manuals
Add to My Manuals
Save this manual to your list of manuals |
Page 18 highlights
Deleting a Course 1 Select Navigation > Courses. 2 Swipe left on a course. 3 Select . Map Settings Select > Activity Profiles, select a profile, and select Navigation > Map. Orientation: Sets how the map is shown on the page. Auto Zoom: Automatically selects a zoom level for the map. When Off is selected, you must zoom in or out manually. Guide Text: Sets when the turn-by-turn navigation prompts are shown (requires routable maps). Appearance: Customizes the appearance settings on the map (Map Appearance Settings, page 12). Map Information: Enables or disables the maps currently loaded on the device. Map Appearance Settings Select > Activity Profiles, select a profile, and select Navigation > Map > Appearance. Map Theme: Adjusts the appearance of the map for your ride type. (Map Themes, page 12) Popularity Map: Highlights popular roads or trails for your ride type. The darker the road or trail, the more popular. Map Detail: Sets the level of detail shown on the map. History Line Color: Allows you to change the line color of the path you have traveled. Advanced: Allows you to set zoom levels and text size, and enable shaded relief and contours. Reset Map Default: Resets the map appearance to the default settings. Changing the Map Orientation 1 Select > Activity Profiles. 2 Select a profile. 3 Select Navigation > Map > Orientation. 4 Select an option: • Select North Up to show north at the top of the page. • Select Track Up to show your current direction of travel at the top of the page. Map Themes You can change the map theme to adjust the appearance of the map for your ride type. Select > Activity Profiles, select a profile, and select Navigation > Map > Appearance > Map Theme. Classic: Uses the classic Edge map color scheme, with no additional theme applied. High Contrast: Sets the map to display data with higher contrast, for better visibility in challenging environments. Mountain Biking: Sets the map to optimize trail data in mountain biking mode. 12 Navigation















