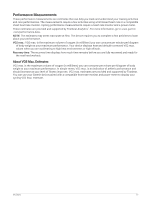Garmin Edge Explore 2 Owners Manual - Page 22
Requesting Assistance, Turning Incident Detection On and Off, Cancelling an Automated Message
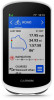 |
View all Garmin Edge Explore 2 manuals
Add to My Manuals
Save this manual to your list of manuals |
Page 22 highlights
Requesting Assistance NOTICE Before you can request assistance, you must enable GPS on your Edge device and set up emergency contact information in the Garmin Connect app. Your paired phone must be equipped with a data plan and be in an area of network coverage where data is available. Your emergency contacts must be able to receive emails or text messages (standard text messaging rates may apply). 1 Hold for five seconds to activate the assistance feature. The device beeps and sends the message after the five-second countdown is complete. TIP: You can select before the countdown is complete to cancel the message. 2 If necessary, select Send to send the message immediately. Turning Incident Detection On and Off NOTE: Your paired phone must be equipped with a data plan and be in an area of network coverage where data is available. 1 Select > Safety & Tracking > Incident Detection. 2 Select the activity profile to enable incident detection. NOTE: Incident detection is enabled by default for certain outdoor activities. Depending on the terrain and your riding style, false positives can occur. Cancelling an Automated Message When an incident is detected by your device, you can cancel the automated emergency message on your device or your paired phone before it is sent to your emergency contacts. Before the end of the 30-second countdown, hold Press and hold to cancel.. Sending a Status Update After an Incident Before you can send a status update to your emergency contacts, your device must detect an incident and send an automated emergency message to your emergency contacts. You can send a status update to your emergency contacts informing them you are not in need of assistance. 1 Swipe down from the top of the screen, and swipe left or right to view the controls widget. 2 Select Incident Detected > I'm Okay. A message is sent to all emergency contacts. Turning On LiveTrack Before you can start your first LiveTrack session, you must set up contacts in the Garmin Connect app. 1 Select > Safety & Tracking > LiveTrack. 2 Select an option: • Select Auto Start to start a LiveTrack session each time you start this type of activity. • Select LiveTrack Name to update the name of your LiveTrack session. The current date is the default name. • Select Recipients to view recipients. • Select Course Sharing if you want your recipients to see your course. • Select Extend LiveTrack to extend viewing of the LiveTrack session for 24 hours. 3 Select Start LiveTrack. Recipients can view your live data on a Garmin Connect tracking page. 16 Connected Features