Garmin Edge Explore 2 Owners Manual - Page 12
Saving Locations from the Map, Navigating to a Location, Navigating Back to Start, Navigation
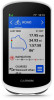 |
View all Garmin Edge Explore 2 manuals
Add to My Manuals
Save this manual to your list of manuals |
Page 12 highlights
Saving Locations from the Map 1 Select Navigation > Browse Map. 2 Browse the map for the location. 3 Select the location. Location information appears at the top of the map. 4 Select the location information. 5 Select > Save Location > . Navigating to a Location TIP: You can use the LOCATION SEARCH glance to perform a quick search from the home screen. If necessary, you can add the glance to the glance loop (Customizing the Glances, page 39). 1 Select Navigation. 2 Select an option: • Select Browse Map to navigate to a location on the map. • Select Courses to navigate using a saved course (Courses, page 7). • Select Search to navigate to a point of interest, city, address, intersection, or known coordinates. TIP: You can select to enter specific search information. • Select Saved Locations to navigate to a saved location. • Select Recent Finds to navigate to one of the last 50 locations you have found. • Select > Searching near: to narrow your search area. 3 Select a location. 4 Select Ride. 5 Follow the on-screen instructions to your destination. Navigating Back to Start At any point during your ride, you can return to the starting point. 1 Go for a ride. 2 At any time, swipe down from the top of the screen, and on the controls widget, select Back to Start. 3 Select Along Same Route or Most Direct Route. 4 Select Ride. The device navigates you back to the starting point of your ride. 6 Navigation















