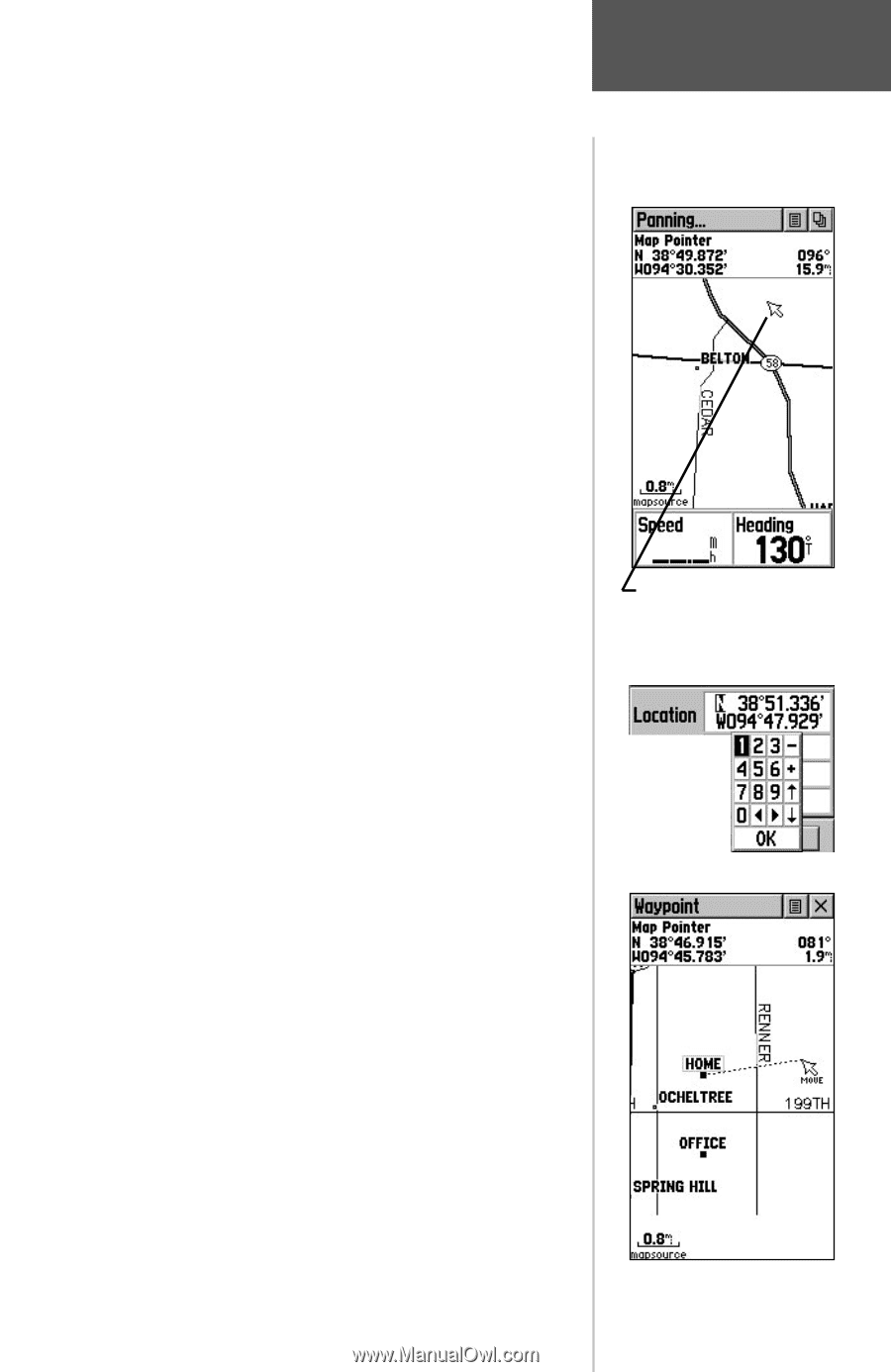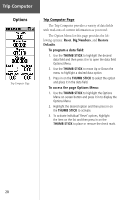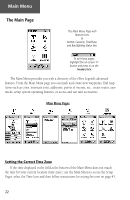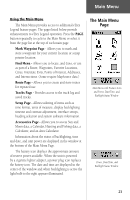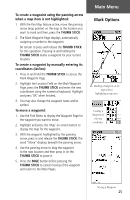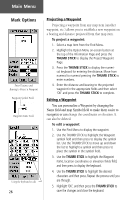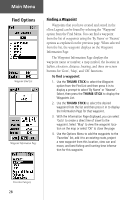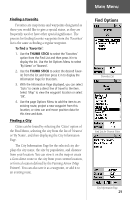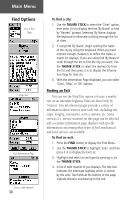Garmin eTrex Legend C Owner's Manual - Page 35
Mark Options
 |
UPC - 753759045555
View all Garmin eTrex Legend C manuals
Add to My Manuals
Save this manual to your list of manuals |
Page 35 highlights
To create a waypoint using the panning arrow when a map item is not highlighted: 1. With the Pan Map feature active, move the panning arrow (map pointer) on the map to the location you want to mark and then, press the THUMB STICK. 2. The Mark Waypoint Page displays, automatically assigning a number to the waypoint. Be certain to press and release the THUMB STICK for this operation. Pressing in and holding the THUMB STICK marks a waypoint for your current location. To create a waypoint by manually entering its coordinates (lat/lon): 1. Press in and hold the THUMB STICK to access the Mark Waypoint Page. 2. Highlight the Location Field on the Mark Waypoint Page, press the THUMB STICK and enter the new coordinates using the numerical keyboard. Highlight and press 'OK' when finished. 3. You may also change the waypoint name and/or symbol. To move a waypoint: 1. Use the Find Menu to display the Waypoint Page for the waypoint you want to move. 2. Highlight and press the 'Map' on-screen button to display the map for the waypoint. 3. With the waypoint highlighted by the panning arrow, press in and release the THUMB STICK. The word "Move" displays beneath the panning arrow. 4. Use the panning arrow to drag the waypoint to the new location and then press in on the THUMB STICK to place it. 5. Press the PAGE button before pressing the THUMB STICK to cancel moving of the waypoint and return to the Main Pages. Main Menu Mark Options Marking a Waypoint on the map without highlighting a map item. Creating a Waypoint by entering coordinates. Moving a Waypoint 25