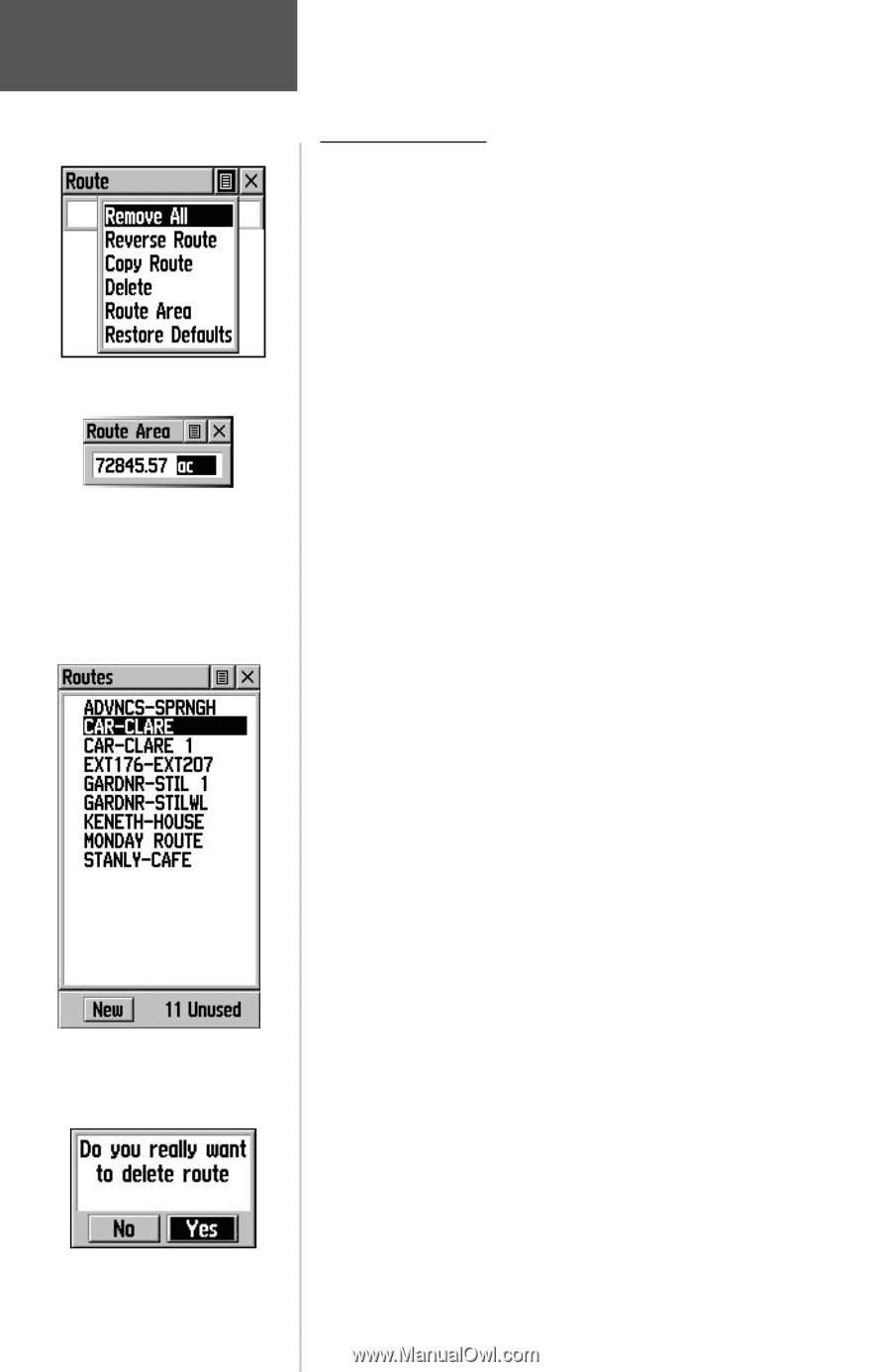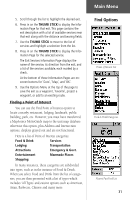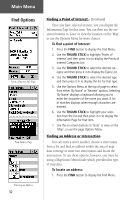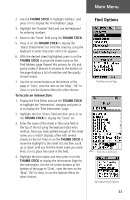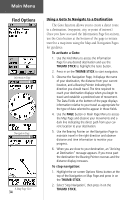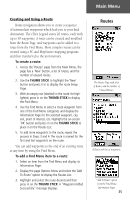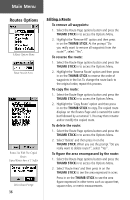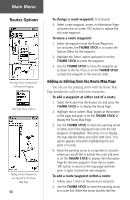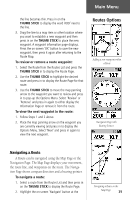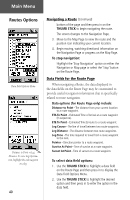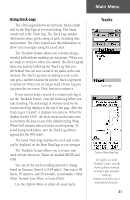Garmin eTrex Legend C Owner's Manual - Page 46
Routes Options
 |
UPC - 753759045555
View all Garmin eTrex Legend C manuals
Add to My Manuals
Save this manual to your list of manuals |
Page 46 highlights
Main Menu Routes Options A Route Options Menu Route Area in Acres Routes List With Two Copied Routes Copied Routes have a '1' Suffix Delete Route Prompt 36 Editing a Route To remove all waypoints: 1. Select the Route Page options button and press the THUMB STICK in to access the Options Menu. 2. Highlight the 'Remove All' option and then press in on the THUMB STICK. At the prompt "Do you really want to remove all waypoints from the route?", select "Yes". To reverse the route: 1. Select the Route Page options button and press the THUMB STICK in to access the Options Menu. 2. Highlight the 'Reverse Route' option and then press in on the THUMB STICK to reverse the order of waypoints in the list. To change the route back to the original order, repeat this process. To copy the route: 1. Select the Route Page options button and press the THUMB STICK in to access the Options Menu. 2. Highlight the 'Copy Route' option and then press in on the THUMB STICK to copy. The copied route displays on the Routes Page and is named the same but followed by a numeral 1. You may then rename and/or modify the copied route. To delete the route: 1. Select the Route Page options button and press the THUMB STICK in to access the Options Menu. 2. Select 'Delete' and then press in on the THUMB STICK. When you see the prompt "Do you really want to delete route?", select "Yes". To figure the area encompassed by the route: 1. Select the Route Page options button and press the THUMB STICK in to access the Options Menu. 2. Select 'Route Area' and then press in on the THUMB STICK to see the area expressed in acres. Press in on the THUMB STICK to see the area figure expressed in other terms such as square feet, square miles, or metric measurements.