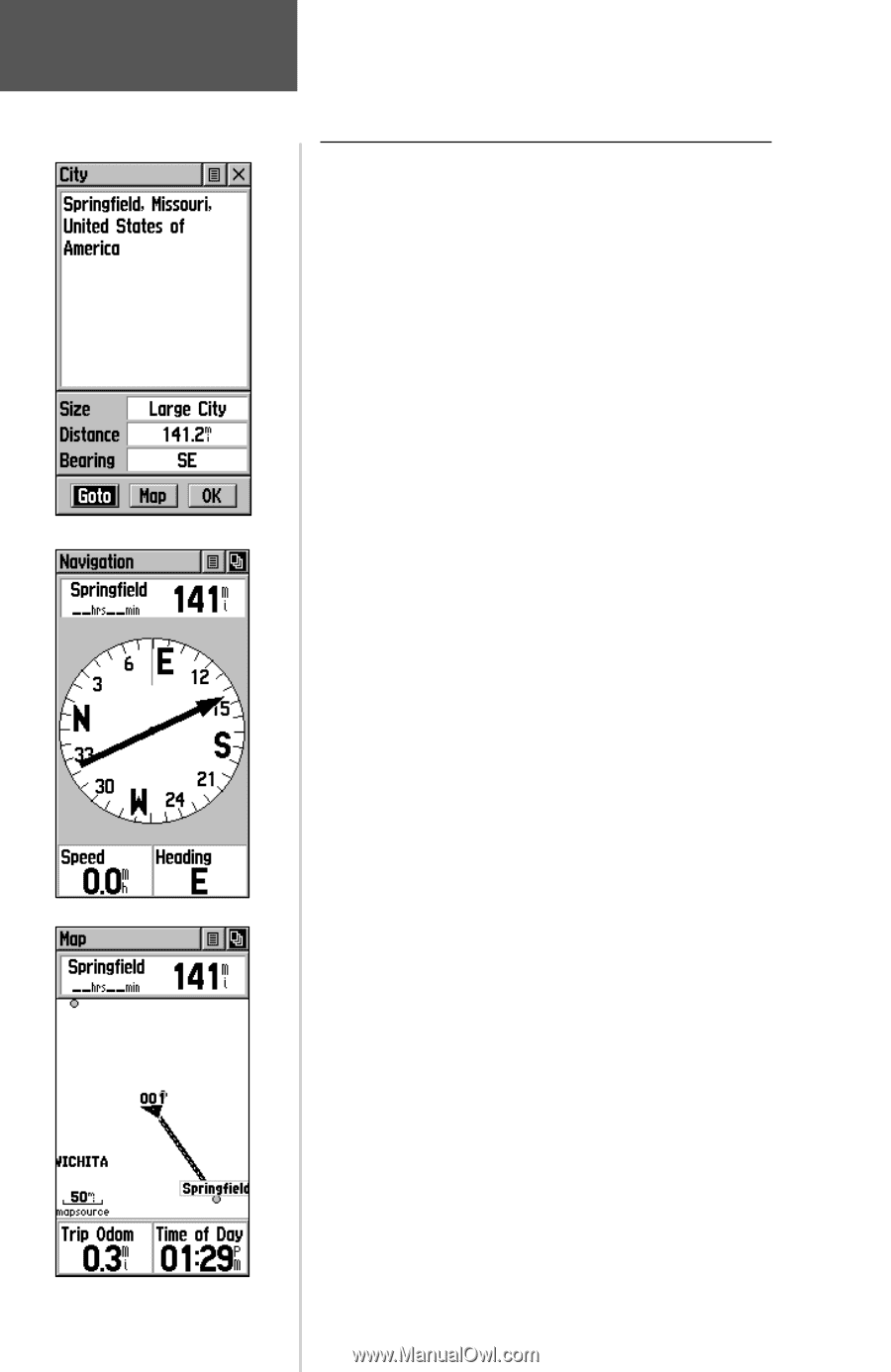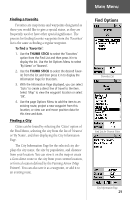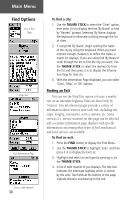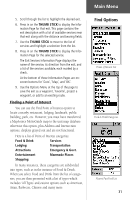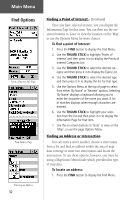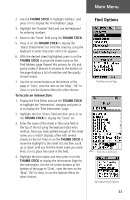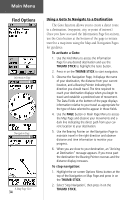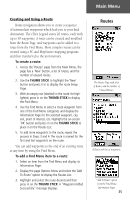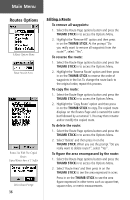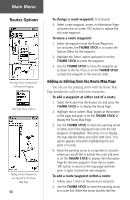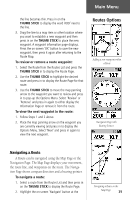Garmin eTrex Legend C Owner's Manual - Page 44
To activate a Goto, To stop navigation
 |
UPC - 753759045555
View all Garmin eTrex Legend C manuals
Add to My Manuals
Save this manual to your list of manuals |
Page 44 highlights
Main Menu Find Options Information Page Navigation Page A Map Page Goto 34 Using a Goto to Navigate to a Destination The Goto function allows you to create a direct route to a destination, (waypoint, city, or point of interest). Once you have accessed the Information Page for an item, use the Goto button at the bottom of the page to initiate travel to a map item using the Map and Navigation Pages for guidance. To activate a Goto: 1. Use the Find Menu to access the Information Page for any desired destination and use the THUMB STICK to highlight the Goto button. 2. Press in on the THUMB STICK to start navigation. 3. Observe the Navigation Page, it displays the name of your destination, the distance from your current location, and a Bearing Pointer indicating the direction you should travel. The time required to reach your destination displays when you begin to travel and establish a predicted rate of movement. The Data Fields at the bottom of the page displays information relative to your travel as appropriate for the type of data selected to appear in those fields. 4. Use the PAGE button or Main Page Menu to access the Map Page and observe your movements and a dark line indicating the direct path from your current location to your destination. 5. Use the Bearing Pointer on the Navigation Page to maintain travel in the right direction and observe distance and time information to monitor your progress. 6. When you are close to your destination, an "Arriving at Destination" message appears. If you move past the destination the Bearing Pointer reverses and the distance display increases. To stop navigation: 1. Highlight the on-screen Options Menu button at the top of the Navigation or Map Page and press in on the THUMB STICK. 2. Select 'Stop Navigation', then press in on the THUMB STICK.