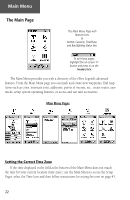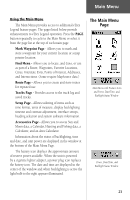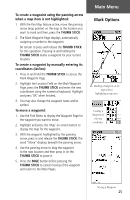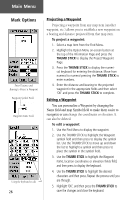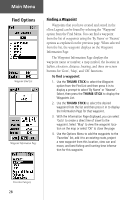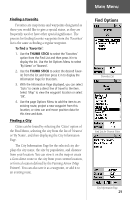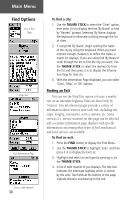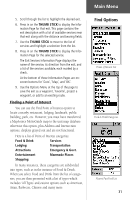Garmin eTrex Legend C Owner's Manual - Page 36
Thumb Stick
 |
UPC - 753759045555
View all Garmin eTrex Legend C manuals
Add to My Manuals
Save this manual to your list of manuals |
Page 36 highlights
Main Menu Mark Options Enter Distance and Bearing to Project a Waypoint Waypoint Symbol Field Waypoint Name Field Using the keyboard to edit 26 Projecting a Waypoint Projecting a waypoint from any map item (another waypoint, etc.) allows you to establish a new waypoint on a bearing and distance projected from that map item. To project a waypoint: 1. Select a map item from the Find Menu. 2. Highlight the Option Menu on-screen button at the top of the Information Page and press the THUMB STICK to display the Project Waypoint Page. 3. Press the THUMB STICK to display the numerical keyboard for entering the distance. Move from numeral to numeral pressing the THUMB STICK to enter numbers. 4. Enter the distance and bearing to the projected waypoint in the appropriate fields and then select 'OK' and press the THUMB STICK to complete. Editing a Waypoint You can personalize a Waypoint by changing the Name field and map Symbol field to make them easier to recognize or can change the coordinates or elevation. It can also be deleted. To edit a waypoint: 1. Use the Find Menu to display the waypoint. 2. Use the THUMB STICK to highlight the Waypoint symbol field and then press to display the symbol list. Use the THUMB STICK to move up and down the list to highlight a symbol and then press to place the symbol in the symbol field. 3. Use the THUMB STICK to highlight the Waypoint name, location coordinates or elevation fields field, and then press to display the keyboard. 4. Use the THUMB STICK to highlight the desired characters and then press. Repeat the process until you are through. 5. Highlight 'OK', and then press the THUMB STICK to save the changes and close the keyboard.