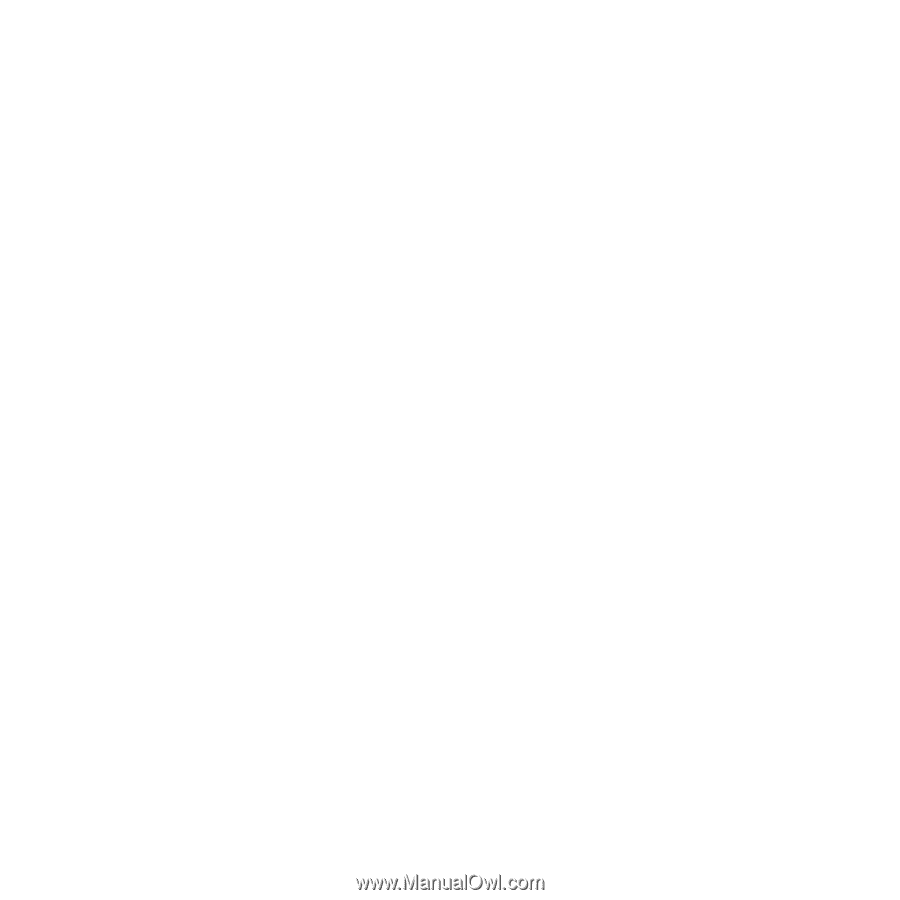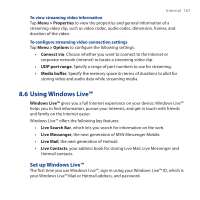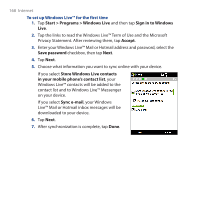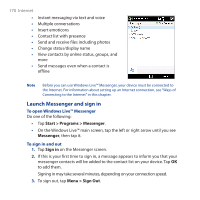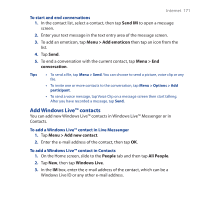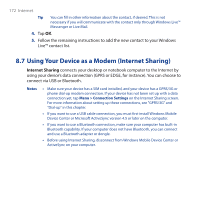HTC Touch Pro User Manual - Page 172
Using Your Device as a Modem (Internet Sharing), Internet Sharing
 |
UPC - 610214618689
View all HTC Touch Pro manuals
Add to My Manuals
Save this manual to your list of manuals |
Page 172 highlights
172 Internet Tip You can fill in other information about the contact, if desired. This is not necessary if you will communicate with the contact only through Windows Live™ Messenger or Live Mail. 4. Tap OK. 5. Follow the remaining instructions to add the new contact to your Windows Live™ contact list. 8.7 Using Your Device as a Modem (Internet Sharing) Internet Sharing connects your desktop or notebook computer to the Internet by using your device's data connection (GPRS or EDGE, for instance). You can choose to connect via USB or Bluetooth. Notes • Make sure your device has a SIM card installed, and your device has a GPRS/3G or phone dial-up modem connection. If your device has not been set up with a data connection yet, tap Menu > Connection Settings on the Internet Sharing screen. For more information about setting up these connections, see "GPRS/3G" and "Dial-up" in this chapter. • If you want to use a USB cable connection, you must first install Windows Mobile Device Center or Microsoft ActiveSync version 4.5 or later on the computer. • If you want to use a Bluetooth connection, make sure your computer has built-in Bluetooth capability. If your computer does not have Bluetooth, you can connect and use a Bluetooth adapter or dongle. • Before using Internet Sharing, disconnect from Windows Mobile Device Center or ActiveSync on your computer.