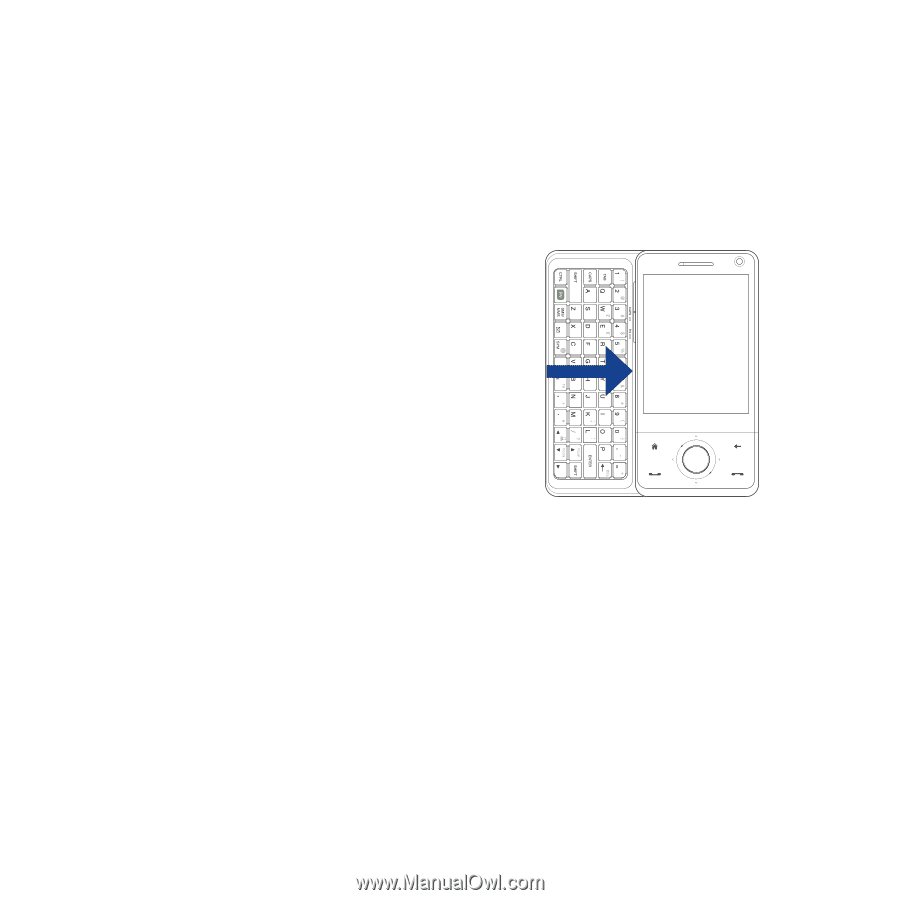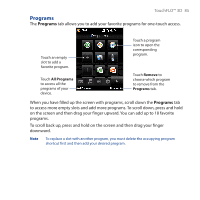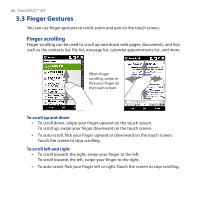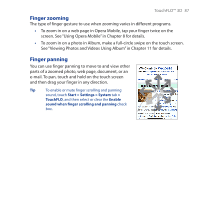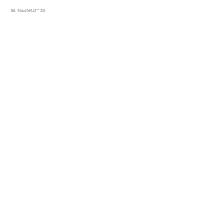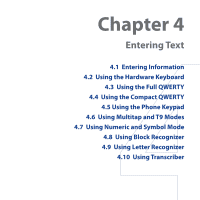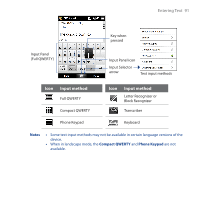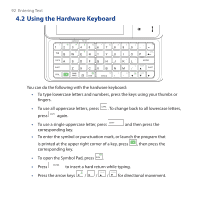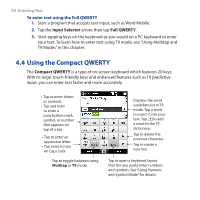HTC Touch Pro User Manual - Page 90
Entering Information, QWERTY keyboard, On-screen input methods
 |
UPC - 610214618689
View all HTC Touch Pro manuals
Add to My Manuals
Save this manual to your list of manuals |
Page 90 highlights
90 Entering Text 4.1 Entering Information When you start a program or select a field that requires text or numbers, you can either use the QWERTY keyboard or one of the on-screen input methods to enter information. QWERTY keyboard Your device comes with a QWERTY keyboard, which is similar to a standard keyboard on your PC. To use the keyboard, slide the screen panel to the right to reveal the keyboard. The screen orientation automatically switches to landscape mode when the keyboard is opened. On-screen input methods When you start a program or select a field that requires text or numbers, the Input Panel icon becomes available on the menu bar. Tap the Input Selector arrow (that appears next to the Input Panel icon) to open a menu where you can select a text input method and customize input options. After selecting a text input method, the corresponding Input Panel is displayed, which you can use to enter text. Tip Select Other Input Methods to display more input methods. To show or hide the Input Panel, tap the Input Panel icon.